Troubleshooting errors after you have joined/started your simulation
This article is for in-simulation support. For scheduling assistance, see our articles on scheduling, rescheduling, or canceling your simulation.
Table of Contents
Connection Issues During Your Session
Your Avatar Will Connect Shortly... Window
Microphone and Camera Permissions
Selecting Your Audio and Video Devices During Simulation
Reviewing Scenario Information
Navigation During Your Simulation
Before Your Simulation
- Make sure that you’re in a quiet, private space (or as close to that as you can get!) These simulations are about having difficult conversations and external distractions will detract from your simulation experience.
- It is recommended that you use a desktop or laptop computer to connect, and wear headphones, to better hear the simulation. A microphone attached to a headset is ideal, but a laptop microphone will work as well.
- To avoid disconnection issues, we recommend connecting via a wired internet connection from a laptop or desktop computer.
Supported Devices & Browsers
Mursion Magic will run on the following devices & browsers.
Connection Issues During Your Session
If you lose connection to your session at any time, Mursion Magic should prompt you with an error message letting you know that your connection has been interrupted, and to rejoin the session.

This can be done by:
- Reloading the page
- Exiting the session to your dashboard and rejoining the session
Your Avatar Will Connect Shortly... Window
Your connection can timeout if you join a session too early, preventing you from being connected to your Simulation Specialist. If your session start time has passed and you are still waiting on a screen telling you "Your Avatar Will Connect Shortly...", we recommend rejoining the simulation. This can done by:
- Reloading the page
- Exiting the session to your dashboard and rejoining the session
Microphone and Camera Permissions
If you have never used Mursion Magic before to experience one of our simulations, when entering your simulation, you will need to give your browser permission to access your camera and microphone.
You may also need to check these settings if you have received the following error message.

One of the following popups might appear in the upper left corner of your browser. If not, navigate to the small lock button to the left of your URL bar to open the popups. Click Allow.
Note: If you do not click allow, you will not be able to join the simulation.
Chrome
Microsoft Edge
If you do not receive an automatic pop-up to give the device permissions, you can click on the small settings icon just to the left of your URL bar and give permissions there.
Selecting Your Audio and Video Devices During Simulation
Note: Mursion Magic has a background blurring feature. This feature is currently in alpha.
- Once you have joined the simulation, the right side-panel will allow you to select and test your Microphone and Speakers devices. To do this, click on the gear icon. The default devices will match your system's defaults initially.
- Use the dropdowns to select a different microphone and speakers if necessary.
- Before joining the simulation, please click Test on the Mic Test and the Speaker test to confirm they're working properly.
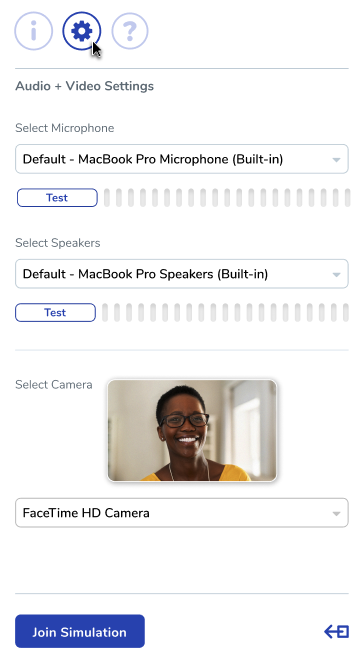
- At the bottom of the right side-panel, you can toggle your audio and video settings. Toggling the microphone icon will mute and unmute your microphone, toggling the camera icon will activate and deactivate your camera. Clicking the END button will end the simulation.
Reviewing Scenario Information
- Once you enter the Mursion Magic platform, the right side-panel will display information about your simulation under the "i". You can review the session information here.

Navigation During Your Simulation
You can read more about navigating Mursion Magic here.
