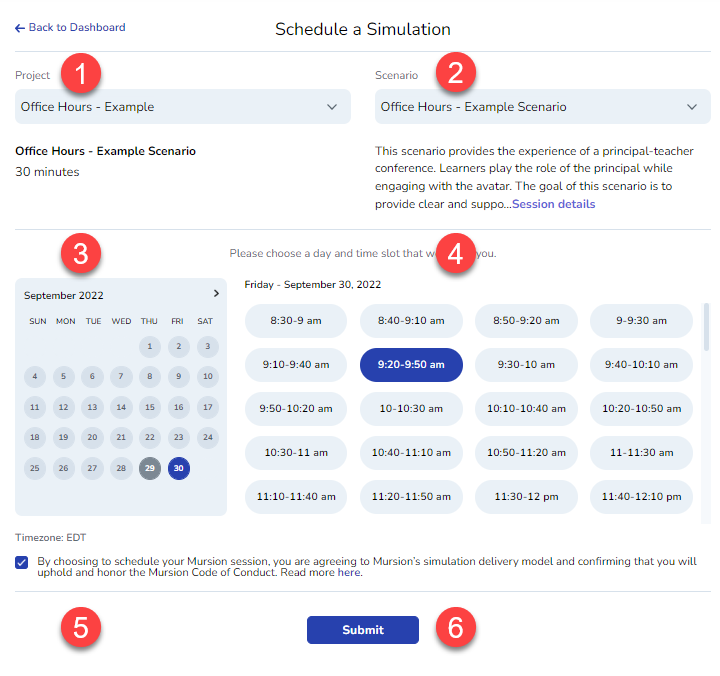Select your preferred date and time, then click submit
Video Overview
How to Schedule a Simulation
- When you log into the portal, you'll be taken to your Learner Dashboard
- Click Schedule on the scenario you'd like to schedule
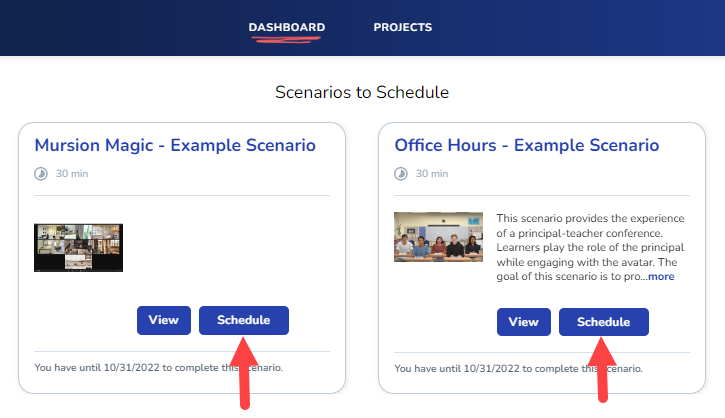
- On the next screen, use the calendar and timeslots to select the date and time that works for you
- Select a date on the calendar
- Select an available time
- Note: When available, you can choose to Instant Book a simulation, see the next section for details
- You may also have the ability to select up to three dates and times for your simulation, depending on how your project was created
- Click Set if selecting multiple options
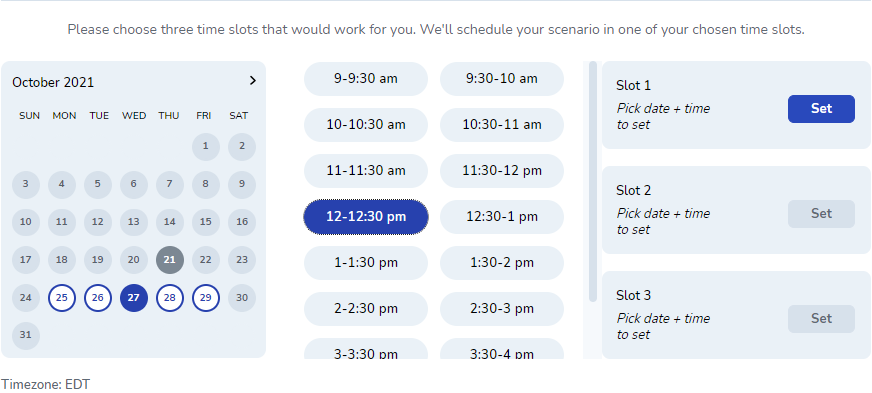
- Tick the box confirming that you've reviewed Mursion's Code of Conduct (1) then click Submit (2) to schedule your session.

Your request will be processed and you will receive an email when you've been matched with a Simulation Specialist at one of your selected times.
Instant Booking
Some scenarios will have an option to instantly book your simulation, but the experience is exactly the same and you'll follow the same process listed above:
- Select a Project
- Select a Scenario
- Select a Date (you will be unable to select unavailable dates)
- Select a Time (you will be unable to select unavailable times)
- Tick the box confirming that you've reviewed Mursion's Code of Conduct
- Click Submit to schedule your session.