Mursion Magic's screen is broken into three sections, the Simulation Screen, the self-view camera, and the control panel.
Simulation Screen
The Simulation Screen is where you will interact with the Simulation Specialist. We've tried to keep it free from obstructions, so you can focus more fully on your training session. All the settings you may need to interact with are kept on the right side of the screen in the Control Panel.
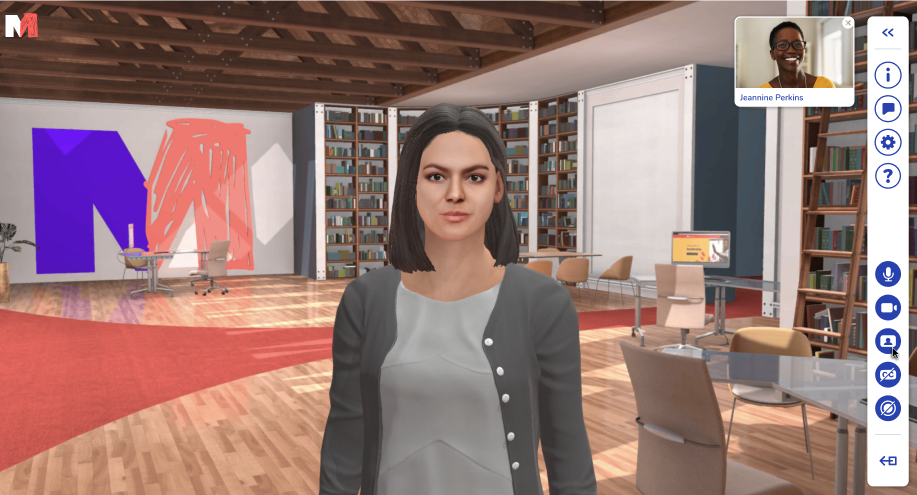
Self-View Camera
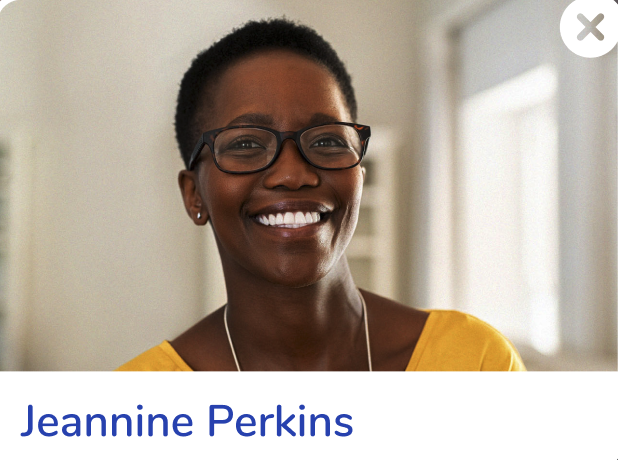
By default, we display your camera's feed next to the control panel. You can always close this by clicking the x in the upper right corner. Note that this does not turn off your camera, it simply stops showing your video to you.
If you close your video, you can open it again by clicking the self-view icon.
Control Panel
Below are all the icons in the control panel and their functions. If you ever forget, you can hover your mouse over the icon during a simulation and the functions will appear.
| Icon | Function |
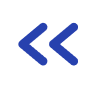 |
Expands the control panel |
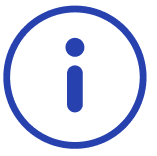 |
Displays scenario details |
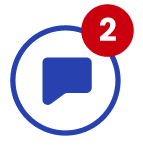 |
Opens the chat window, so you can message your Simulation Specialist. The red icon indicates how many unread messages you have in the chat. |
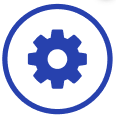 |
Opens your microphone and camera settings |
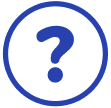 |
Opens the support panel |
 |
Mutes and un-mutes your microphone |
 |
Blurs your background (not available on phones and tablets) |
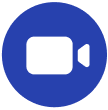 |
Click to toggle your camera on and off |
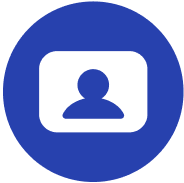 |
Toggles your Self-View Camera on and off (Note: this does not affect whether your video is sent to the simulation specialist, this only toggles whether or not you see your own video) |
 |
Click to toggle closed captioning on and off (note: captions are only available in English) |
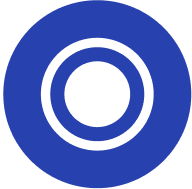 |
Click to record your simulation. This may not be available for all simulations. |
 |
Exit the simulation |
