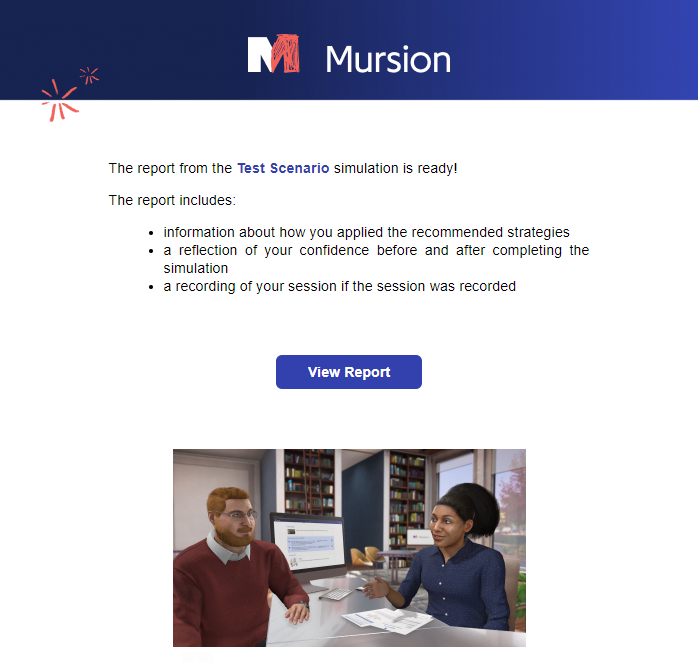Throughout your Mursion experience, you'll receive notification and reminder emails
When your organization creates a learning plan for you and your team, you'll receive emails throughout your journey. Note that you might not get all of these, depending on how your organization has configured its email settings, but we thought this article would help you recognize the emails you'll get and what they mean.
The emails below will be sent from no-reply@mursion.com. If you notice that you're not getting any emails, check your spam folder, or ask your organizatioƒn to allow emails from addresses ending in @mursion.com.
Welcome to Mursion
This email goes out to each new learner. It provides a brief overview of our service as well as
the Code of Conduct and Safety Guidelines.
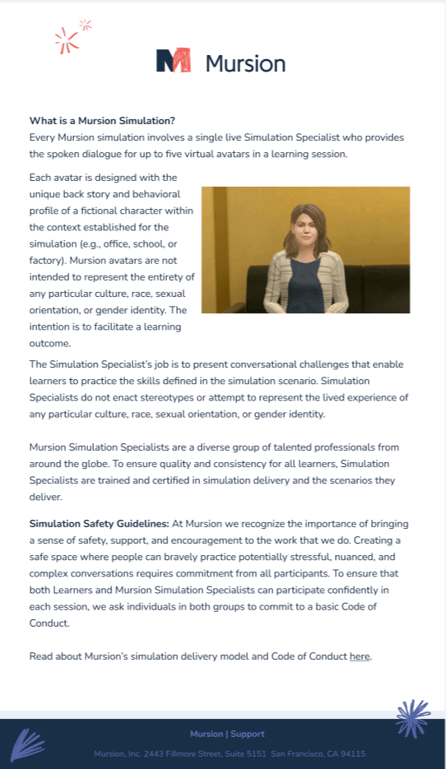
Registration Emails
These are the first emails you'll get after the Welcome to Mursion email. They're a request to create an account. Click the Create an Account button, and you'll be taken through the registration process.
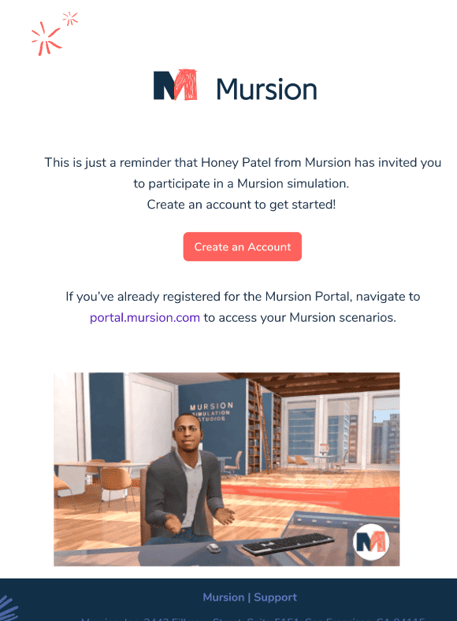
Simulation Request Received
Once you schedule a simulation, you'll get a notification that we've received your request.
If your organization is using Instant Booking, you may not get a Request Received notification
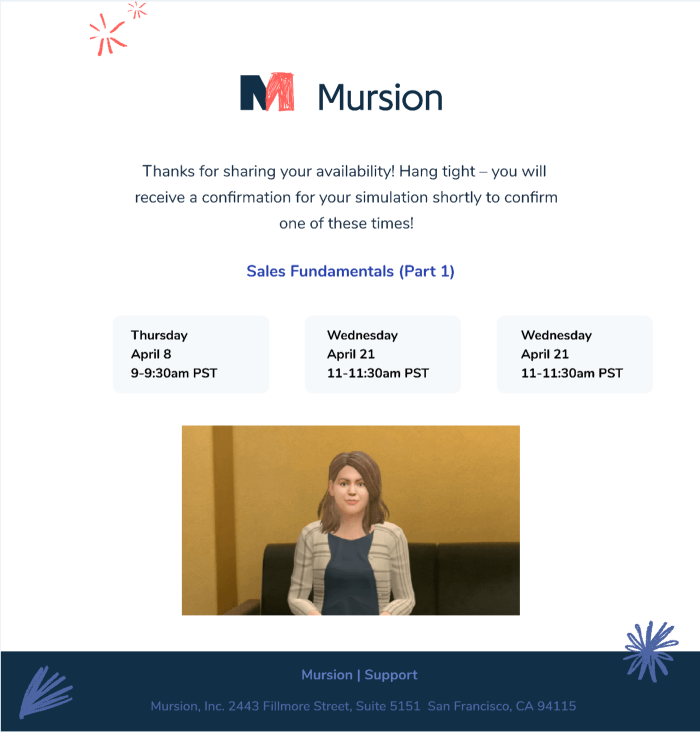
Scheduling Confirmations
Once your simulation is confirmed, you'll get a confirmation email that will look something like this. It'll provide you with the upcoming time and date of your simulation, along with an 'add to calendar button' so you can add a reminder to your personal calendar.
You can click the Join Simulation button which will take you to your simulation when it begins, but there are some reminder emails that will also include this link.
You can also review our Simulation Safety Guidelines, which is a brief summary of our Code of Conduct.
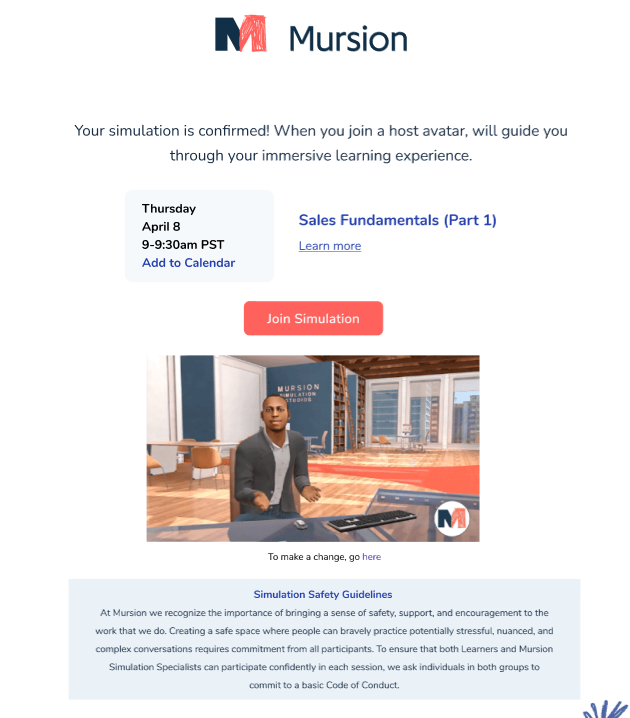
Reminder Emails
When your simulation is booked, you'll get a few reminder emails as the simulation approaches. Learners typically receive an email 48 hours prior, and another shortly before the simulation begins, but this depends on your organization's settings. When it's time, click Join Simulation to launch the simulation.
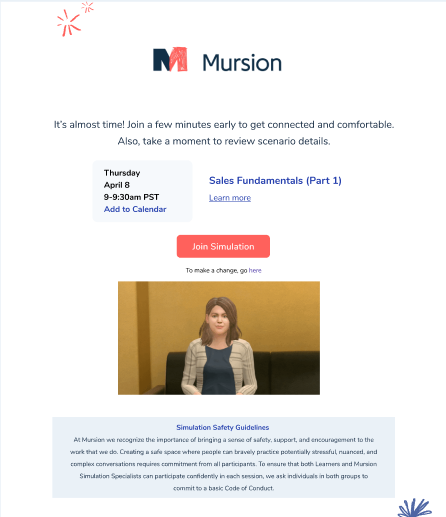
You might also get a Call-to-Action email. These are very similar to the reminder emails, but are triggered manually by your institution's Mursion Account Owner or the Facilitator for a particular project. The call-to-action buttons look like this 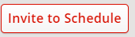 and can be found by the Account Owner or Facilitator on the Scenario page or in the Mursion Dashboard.
and can be found by the Account Owner or Facilitator on the Scenario page or in the Mursion Dashboard.
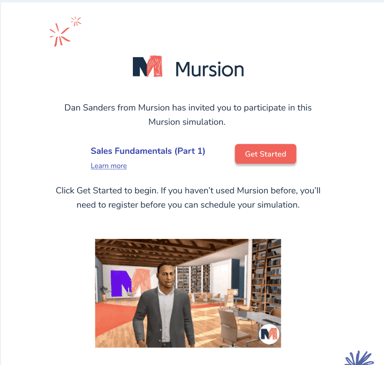
If you're assigned to multiple scenarios, your reminder or call to action email might look more like this:
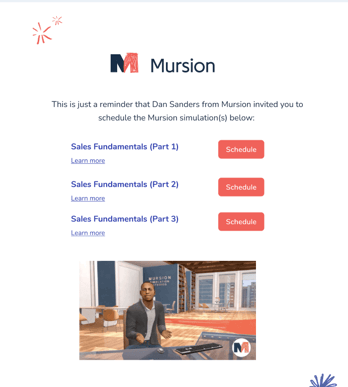
Rescheduling Emails
You might forget about a simulation or need to cancel a simulation at the last minute - and that's ok. We'll send you a follow-up after a missed simulation with a link to reschedule. We also have a link to a brief survey at the bottom of the email. We're always looking for feedback on our process.
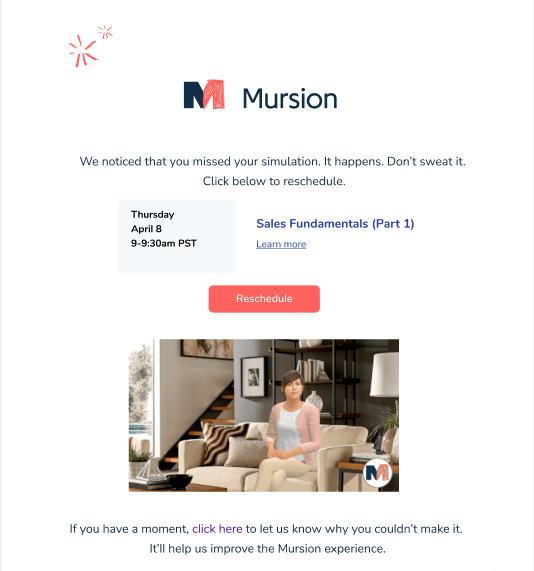
Survey Emails
Speaking of surveys, you might get a post-simulation survey email. Some of our organizations like to keep tabs on how things are going and Mursion will also use this feedback to make changes to our product and our approach to our simulations.
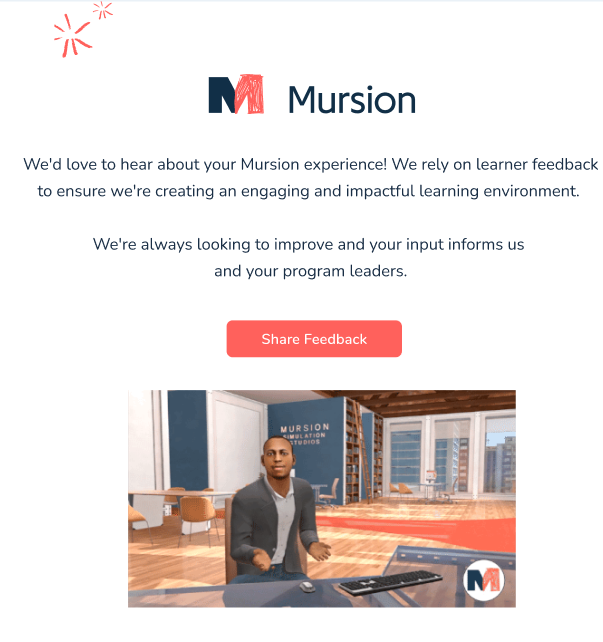
Video Emails
Some simulations are recorded and shared with the learner. You can find these in the reports section of your portal. Videos usually take about 24 hours to process and upload to your reports page, and they'll be available to you for one year. When your recording is available, you'll get an email notification letting you know it's ready to view.
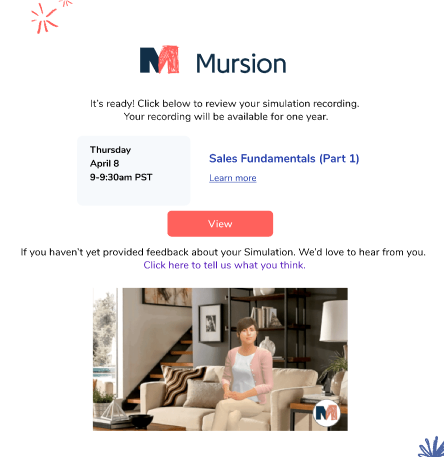
You'll also get an email if you're in a group environment and someone in your group has declined the recording. When this happens, we do not record the simulation for anyone, out of respect for that person's privacy.
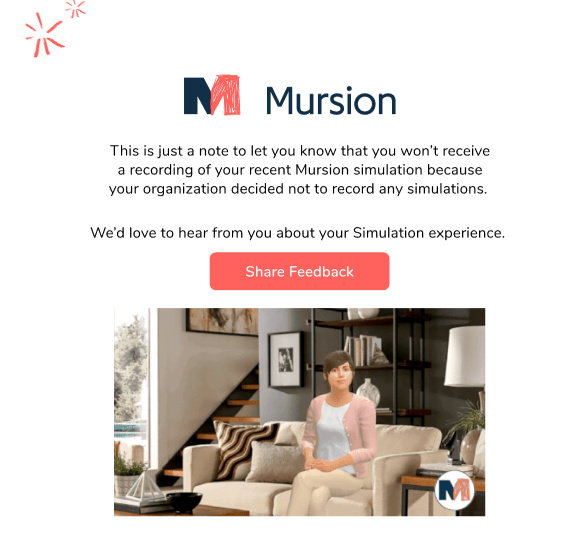
Session Report
Some projects will include a Learner Report following a session. Each report includes information about how the learner applied recommended strategies, a reminder of the learner's own feedback, and a recording of the session if recording was enabled. Click View Report to be taken to your session report.