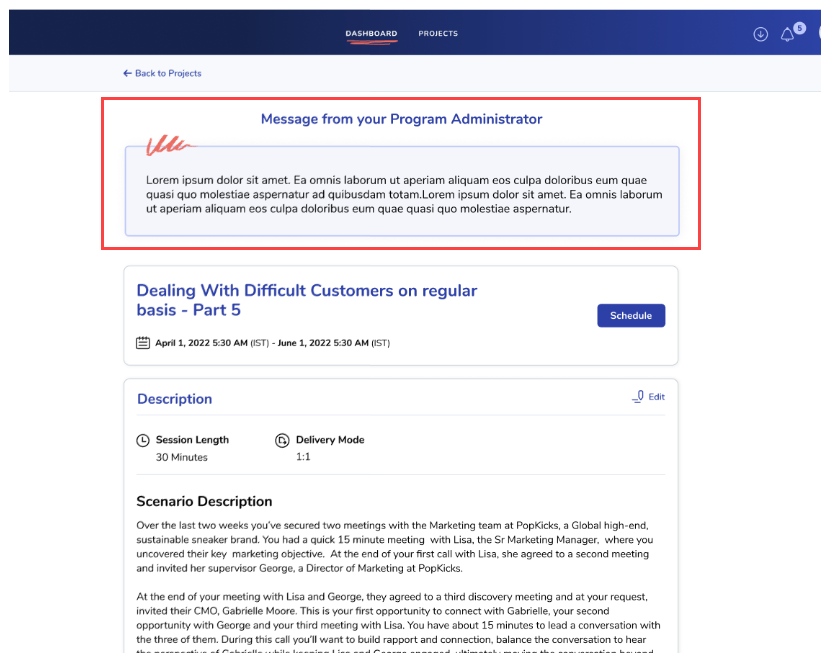Send messages to your learners within the portal
How can I send Messages?
To send targeted messages to your learners from within the portal, click Settings to go to the Learner Communication Personalization page.
Adding a Title to Your Messages
The first box on the Learner Communication Personalization page is the Personalized messages title section, which will add a title to all of your messages. We recommend something that alerts the learner that this message is coming from you and is not an automated message that Mursion generated.
In this example, we used "Message from Your Program Administrator"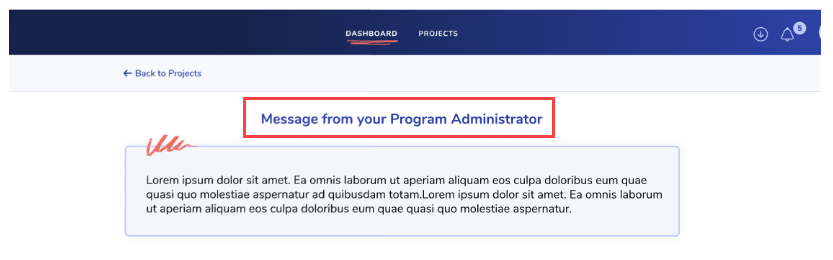
Other Examples You Could Use
- Reminder from (Your Name Here)!
- Hello, (Your Company Name) Learners!
- Additional Information from (Your Name Here)
Add a title
- Click the Edit Icon next to "Personalized Messages Title"
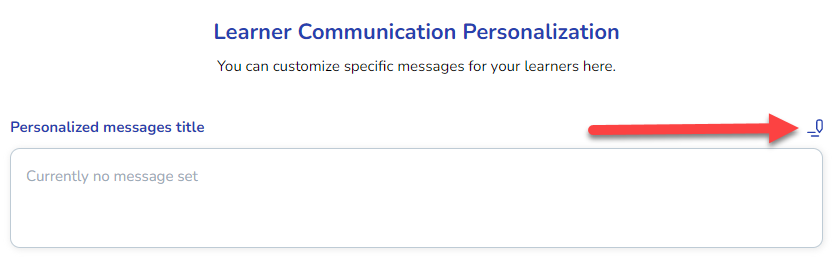
- Add your message
- Click Save
Adding a Message to the Learner Dashboard
- Click the Edit icon on the learner dashboard field
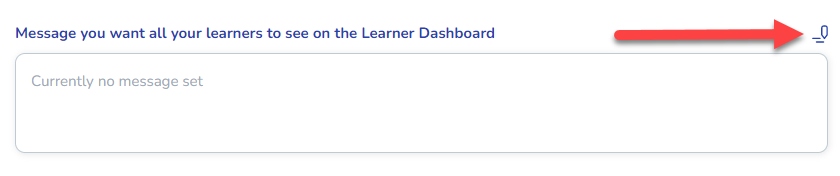
- Add your message
- Click Save
Where does the message appear?
The learner dashboard is the first page the learner sees when logging into the Mursion portal. It's also where they'll schedule their sessions, review previous sessions, and view upcoming sessions. It's the most prominent page, and will have the highest chance of reaching your learners. Learn more about the learner dashboard here. 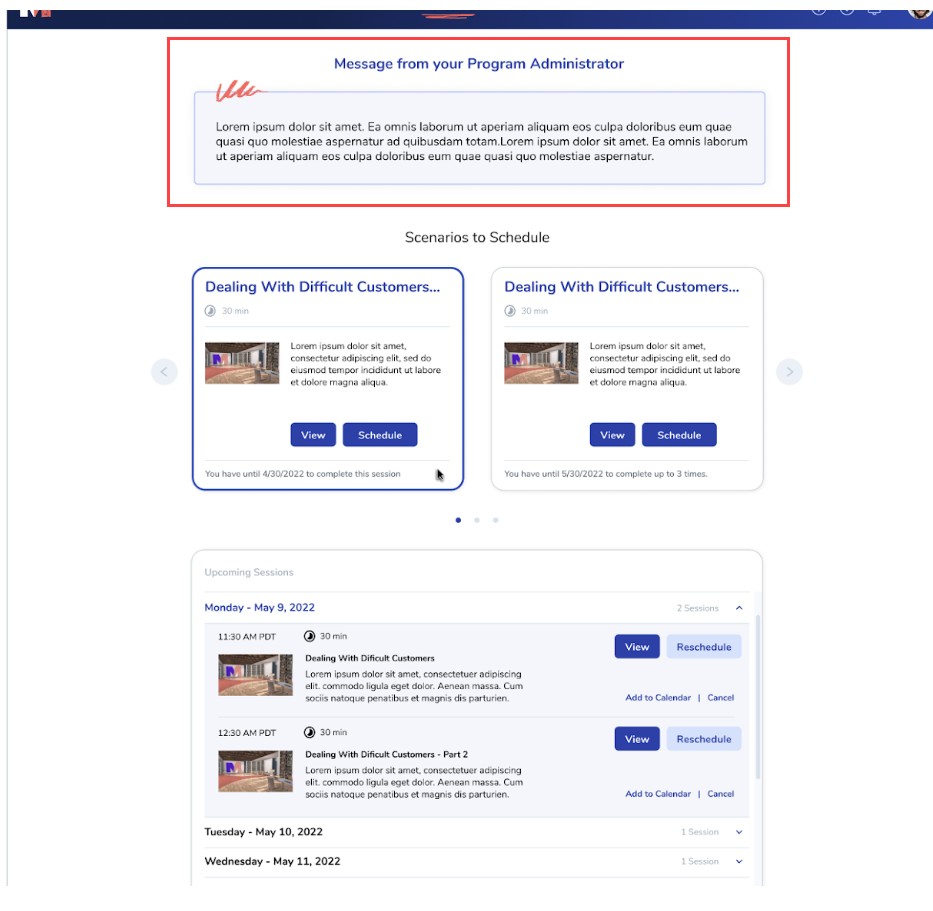
Adding a Message to the Scheduling Page
- Click the Edit icon on the Scheduling Page field
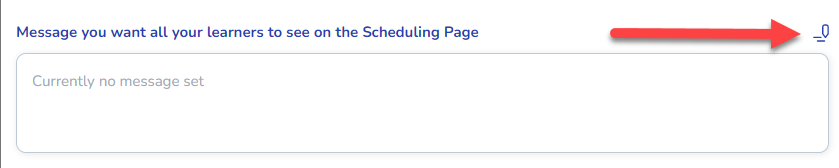
- Add your message
- Click Save
Where does the message appear?
When learners click Schedule on the Learner Dashboard or in a Scheduling Invite, they'll be taken to the scheduling flow. This page is where the learner reserves time for a simulation. This page is a good place to leave scheduling-specific reminders. For example, if your company has an off-site, you can remind learners not to schedule on that specific day.
Note that this message is not connected to any particular scenario or project a learner might be scheduling. It will appear regardless of which project/scenario they're scheduling for.
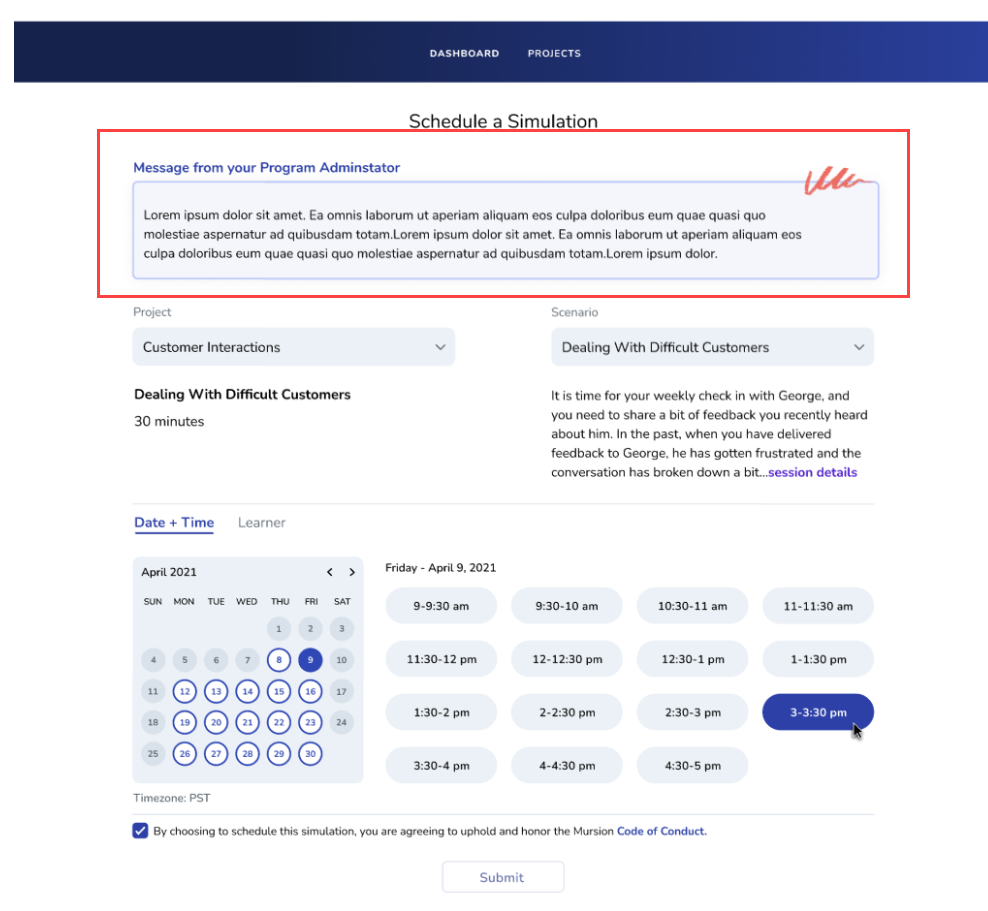
Adding a Message to the Scenario Page
- Click the Edit icon on the Scenario Page field
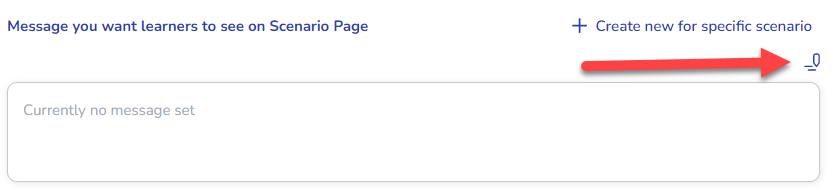
- Select a project from the drop-down
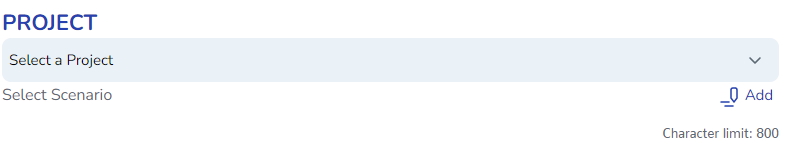
- Click Add

- Select your scenario or scenarios if you want to add this message to multiple scenarios (use the search function if you have lots of scenarios)
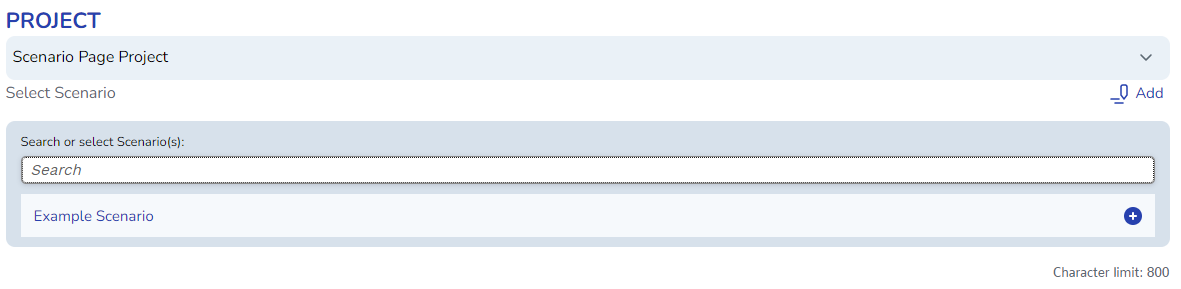
- Add your message
- Click Save
If you want to add another message to another scenario (or group of scenarios) you can click Create New for Specific Scenario, and you can follow this flow again to create another.
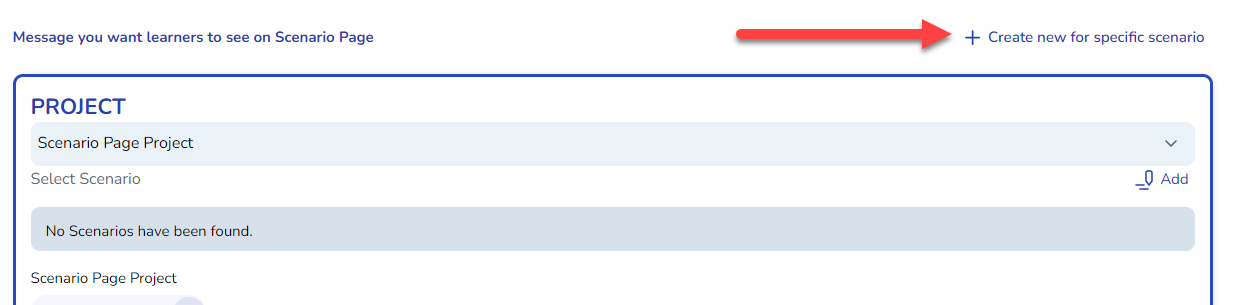
Where does the message appear?
This allows you to set specific messages about a particular scenario. For example, if you find your learners are having difficulty with a particular concept or if you want to highlight a particular idea before the learner enters this session, it can be helpful to leave a message here.
Learners use this page to review details about the scenario (description, desired outcome, session strategies, etc.), so it's a good place to leave scenario-specific reminders and information.