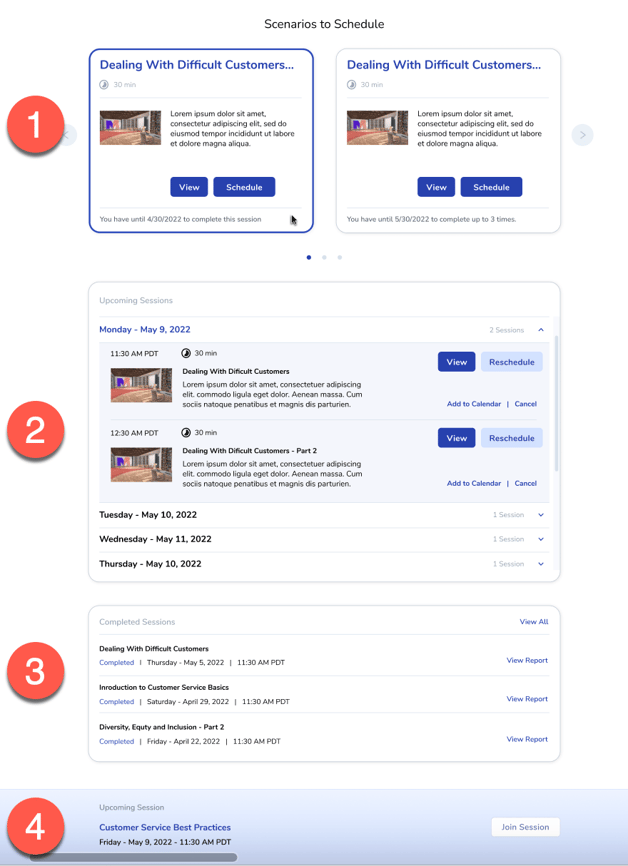The Learner Dashboard
The Mursion dashboard allows you to see all of your available scenarios, your upcoming sessions, and your recently completed sessions.
To navigate to your Mursion dashboard, log in to the Mursion portal. Click Dashboard at the top of your screen. Note, you will need to scroll down the page to see all available sections.
-
Scenarios to Schedule
In this carousel, you’ll be able to click through session cards for available sessions that you haven’t yet scheduled. Once you’re caught up, it’ll disappear.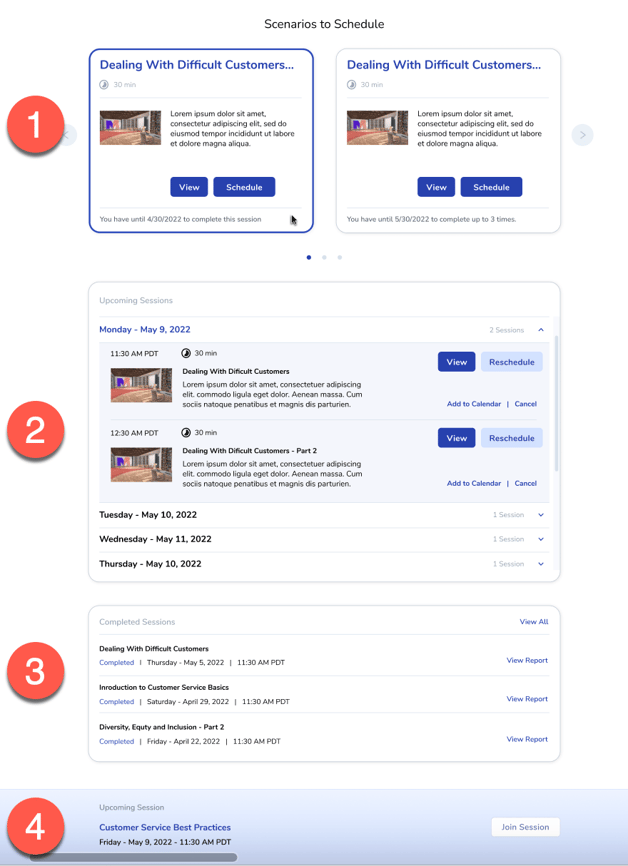
- View - Click to view session details (synopsis of simulation experience)
- Schedule - Click to Schedule a session
- Next - Click to cycle through available session cards
2. Upcoming Sessions
This is a list of all your upcoming scheduled sessions. Here you’ll be able to view session details, reschedule, cancel, or generate a reminder for your own calendar.
-
- View - Click to view session details (synopsis of simulation experience)
- Reschedule - Click to Reschedule this session
- Add to Calendar - Click to generate a calendar invite for your session
- Cancel - Click to cancel your session
- Expand - Click the arrow to expand or collapse the view of the day’s sessions
3. Completed Sessions
In this section, you’ll be able to see your past sessions, view session reports, and, if available, the video recording of your session.
-
- Click View All to view all past sessions.
- Click View Report to view session reports and recordings (if available).
4. Join Session Bar
At the bottom of the page, you’ll see a Join Session bar if you have a session starting within the next 30 minutes.
-
- Click Join Session to jump to your session.