- Mursion Support
- Connecting to Your Simulation
- Installation
-
Getting Started
-
Registration and Scheduling
-
Connecting to Your Simulation
-
Audio & Video Troubleshooting
-
After Your Simulation
-
Tech Implementation
-
Facilitator Guides
-
Account Owner Guides
-
Professional Services Guides
-
Education Partner Guides
-
Self-Service Client Guides
-
Release Notes
-
Contact Us
-
Before your Simulation
-
For Sim Specialists
-
Account Owner & Facilitator Guides
How do I install the Mursion Software for Windows?
Learners only need to download software if the session is using ML3, our desktop application. Any users who are connecting via Zoom, Meet, or Mursion Magic, will not need to download any software.
After you Register Your Account you'll need to install the Mursion Software.
- Log into the Mursion Portal
- You may be prompted to download the software, but if you are not, click the download icon in the upper-right corner of your screen.
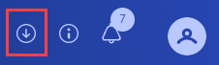
- On the next screen, click Download
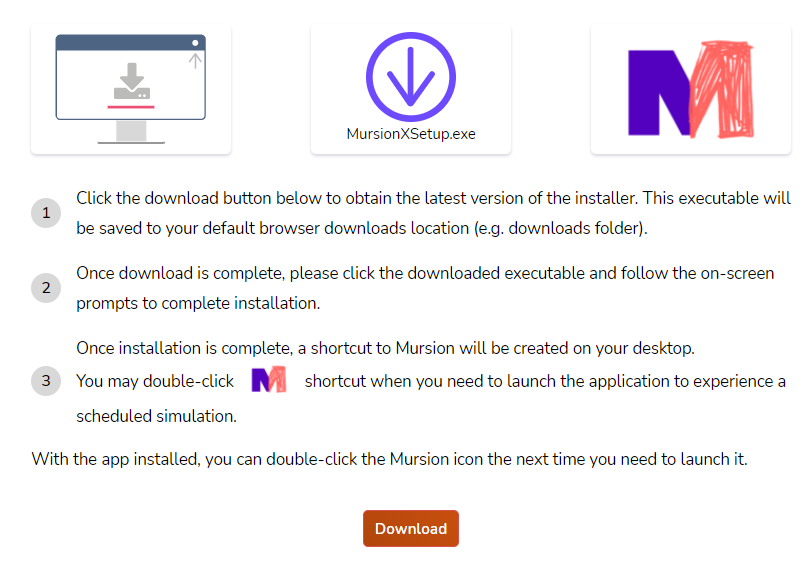
- You will see a pop up window like the one below letting you know where to find the downloaded file, 'MursionSetup.exe.
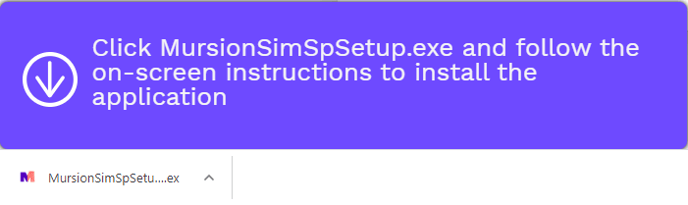
- Click the Setup file to launch the software installer. You will see several installation screens as shown below.
- Read the Software License Agreement and select ‘I accept the terms of the License Agreement’.
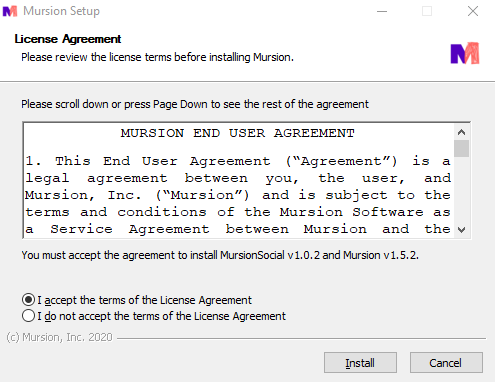
- Click ‘Install’.
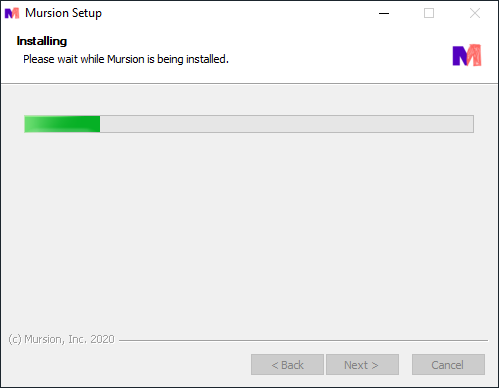
- You will be presented with an installation progress bar.
- Once you have clicked through all the installation screens, you will get the message asking to restart your computer to finish the setup.
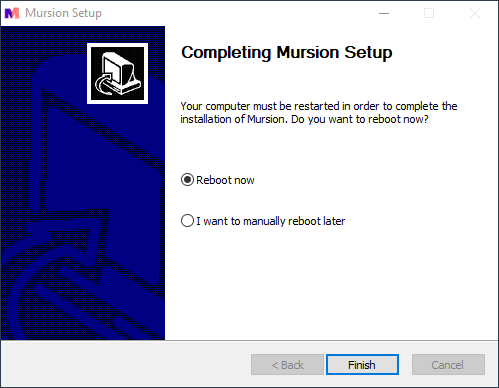
- Click ‘Finish’.
- After rebooting, the shortcut to launch the Mursion software will be on your desktop and look like this:

You have now successfully installed Mursion!
