What you'll need depends on how you connect to your Mursion session
How are you connecting to Mursion?
Mursion sessions can happen on a few different video conferencing platforms. Your organization will decide which of these platforms to use, as a learner, you cannot select which platform you want to use to connect to Mursion.
For all of these, you'll need the standard equipment (camera, speakers, microphone) that you'd use for a web conference call. You can learn more in the peripherals section.
How can I tell which platform I'm using?
- Mursion Magic sessions will open a browser tab and navigate to an address that begins with portal.mursion.com
- Zoom Sessions will open a browser tab and navigate to an address that begins with mursion.zoom.us
- If you have the desktop zoom application, you'll also see this popup which features the mursion.zoom.us address:
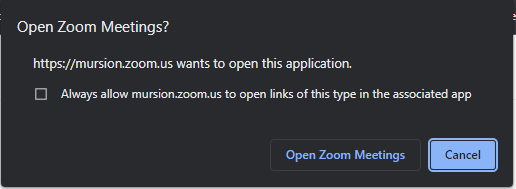
- If you have the desktop zoom application, you'll also see this popup which features the mursion.zoom.us address:
- Google Meet Sessions will open a browser tab and navigate to an address that begins with meet.google.com
Mursion Magic - System Requirements
Mursion Magic sessions open in your web browser (the address will begin with portal.mursion.com) and look like this.
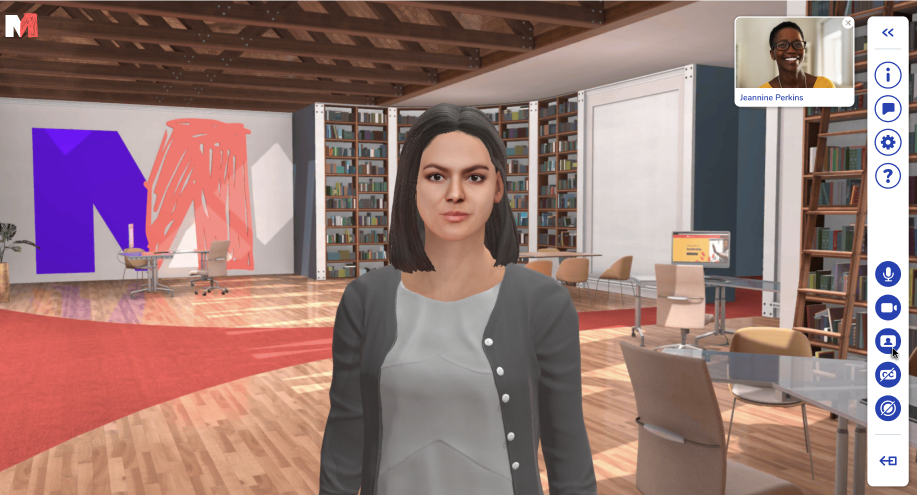
Learners taking Mursion Magic sessions can connect by using any of these browsers as long as there's a stable internet connection. Learn more about Mursion Magic here.
Supported Desktop Browsers
- Google Chrome
- Microsoft Edge (v79 or later)
- Safari
Supported iPad Browsers
Mursion sessions are not available via mobile browsers, except the following iPad (generation 9 or newer) browsers:
- Chrome
- Safari
Zoom or Google Meet System Requirements
Mursion sessions can also happen via Zoom or Google Meet.
- Zoom - Zoom sessions open a browser tab and navigate to an address that begins with meet.google.com. Zoom system requirements can be found here.
- Google Meet - Google Meet sessions open a browser tab and navigate to an address that begins with meet.google.com. Google Meet system requirements can be found here.
Mursion's Windows Application - System Requirements
Note on usage: Our windows application is in use by a few select customers and is not available to all users. For the most part, learners will connect via Mursion Magic, Zoom, or Google Meet.
If you are a Self-Service Client, these settings would apply to your Sim team's hardware.
Because the Mursion application is a graphics-based software, it is imperative to use a computer with a dedicated graphics card for an optimal experience. If your system is producing a poor-quality experience, please consider upgrading your hardware to meet our recommended specifications.
Note that you cannot connect to a simulation via Mursion's Windows Application if you are using a VPN.
Minimum Specifications
| Component | Minimum | Recommended |
| CPU | 2.5GHz Dual Core (or higher) | Intel i5 (5th Gen)/AMD equivalent or better |
| Graphics | 4GB or higher | Dedicated Graphics Card with 1GB (VRAM) or better |
| Internet Bandwidth | 10Mbps download / 2-3Mbps upload or better (Wired connection preferred) | 10Mbps download / 2-3Mbps upload or better (Wired connection preferred) |
| Operating System |
Windows 10 (x64) |
|
Peripherals
Webcam
A webcam is used to allow the avatar to see you (the learner) during a simulation. If using a laptop, you may use the built-in webcam.
- Minimum resolution: 640x480
Speakers & Microphone
To participate in the simulation, a speaker and microphone must be used. Please consider the following when determining your audio setup:
- Ensure that your microphone will only pick up your voice. If you expect a lot of background noise, use a headset or wireless microphone.
- Likewise, make sure you can clearly hear the avatars. Laptop or TV speakers may be used, but if in a noisy environment, you may wish to use a headset.
- Webcams with a built-in microphone are compatible - select the same device for both webcam and mic in the Mursion software.
- Any standard USB headset microphone (while not required) is most compatible with the software.
