Quick instructions for uninstalling and reinstalling Mursion Moment
In the Windows search bar in your taskbar, search for "Add or Remove Programs", scroll down to find the Mursion software, and uninstall the program.
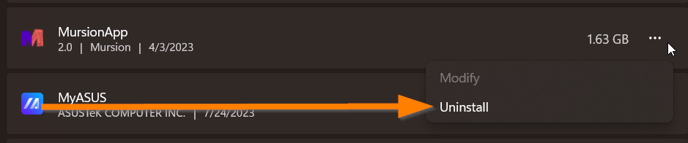
- Follow the prompts in the uninstall wizard that comes up.
- You may have to exit other software if prompted (like Zoom)
- After the software is successfully uninstalled (you can check in the previous step that the Mursion software no longer appears in the list), sign into the Portal.
- In the upper righthand corner of the Portal, click on your profile icon, then make sure that your Simulation Specialist role is selected.
- Click the Download icon in the top right to download the Moment build.
- This will download the Mursion Moment installer
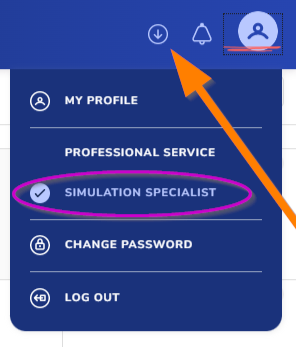 Your browser may ask you where you want to download the installer to. If it does, put the installer in a place you’ll remember (we suggest the desktop)
Your browser may ask you where you want to download the installer to. If it does, put the installer in a place you’ll remember (we suggest the desktop)
- If your browser doesn’t ask you, the installer likely got downloaded to your downloads folder automatically.
- Once Moment has finished downloading, double-click the installer to launch the installer.
- Follow the installer wizard to install Moment.
- When the installation completes and the “Completed the MursionApp Setup Wizard” appears, make sure the "Reboot" option is selected and click "Finish".
- After the computer reboots, double-click the MursionSim icon (the Purple and Coral colored 'M') to launch Mursion Moment.
- A browser window will open prompting you to log into the Portal. Enter your credentials.
- Proceed through calibration to step 3 of calibration (Avatar + Voice).
- Since Moment was reinstalled, you will simply have to click on each avatar in the Upcoming list and click the Save Voice Profile button - the voice profiles that you have set up are saved so you will not have to adjust any of the voice profile settings, you will just have to save the voice profile.
- Once you have saved the voice profile for the required avatars for upcoming session(s) click the Calibration Complete button.
- At this point, you are ready to deliver a session!
- OPTIONAL Final Step:
- You can delete the installer now so it doesn’t clutter up your computer. Simply find the installer wherever you saved it, and delete it.
