Mursion software requires current & valid digital signatures in order to run. The system clock tells the Portal that they should authenticate the user on account of the correct time.
Occasionally, a bug can occur that prevents login to the Portal, or generates an "invalid token" error message. To avoid this, please set your System Clock automatically via the Settings Panel in Windows, or in System Preferences on Mac OS.
Windows:
From the Start menu, click "Settings."
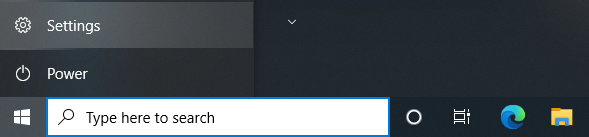
From there, type "clock" into the search bar, and select "Set the time automatically."
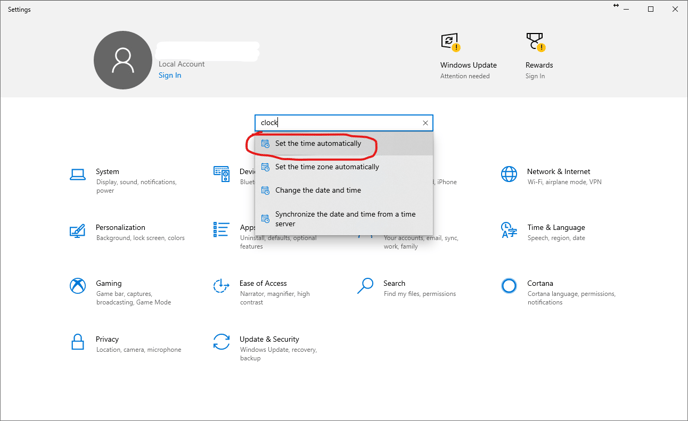
Next, make sure "Set time automatically" is turned ON.
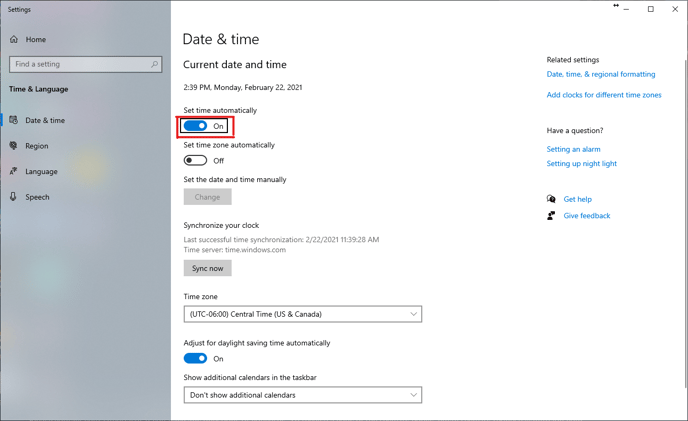
This should set the clock properly for interaction with Mursion Software.
Mac:
1. On your Mac, choose Apple menu > System Preferences, then click Date & Time.
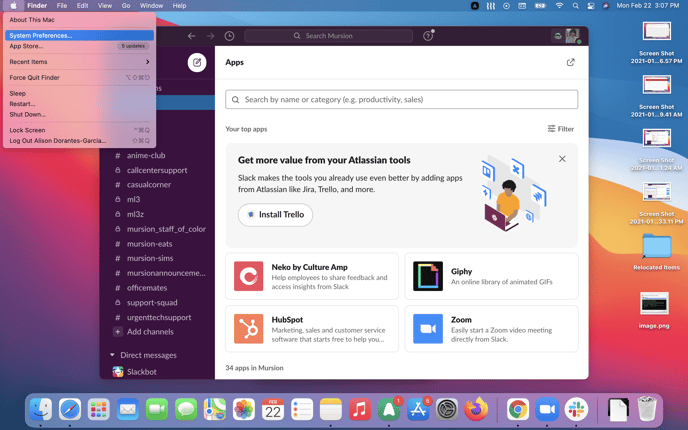
If the lock at the bottom left is locked , click it to unlock the preference pane (you will need to enter your password or use your fingerprint.)
2. Click Date & Time, then set the date and time automatically or manually.
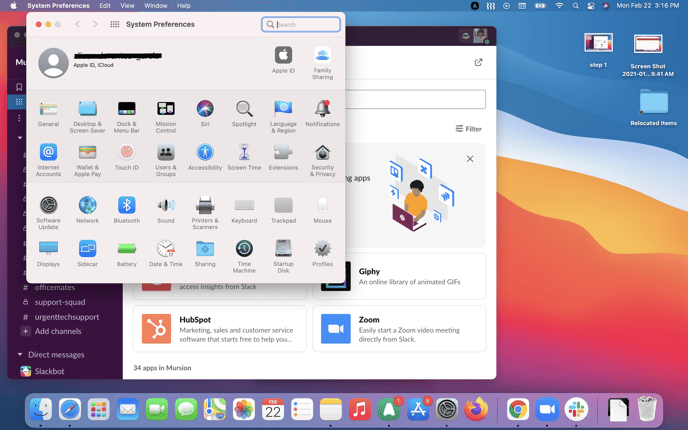
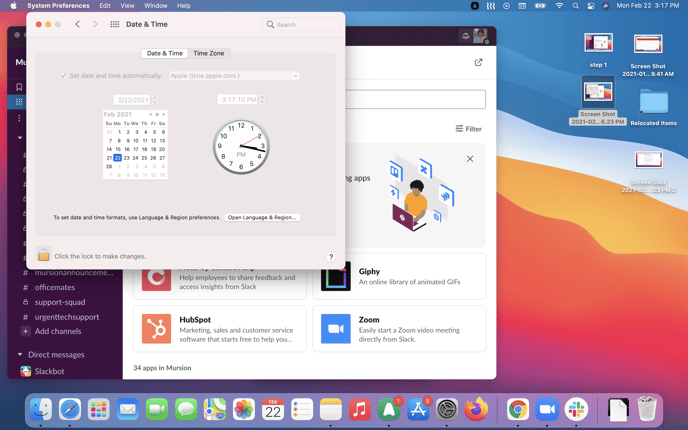
Automatically: Select “Set date and time automatically,” then choose the network time server for your region.
Manually: Deselect “Set date and time automatically,” click today’s date on the calendar, drag the clock’s hands to show the correct time (or enter the time), then click Save.
3. Click Time Zone, then set the time zone automatically or manually.
Automatically: Select “Set time zone automatically using current location.”
Manually: Deselect “Set time zone automatically using current location,” click a location on the map, click the Closest City pop-up menu, then choose the city closest to your location.
