Facilitators can Import Users in bulk using the Users Tab
If your organization uses Single-Sign-On (SSO) to log into the Mursion Portal, you can use the Import External Users button to bulk import users from your organization.
- Log into the Mursion Portal
- Click the Users icon at the top of the screen

- Click Import Users

- Read the guidelines for importing new users, then click Import Users List
- You can also use the .csv or Excel template to build your list, this will help ensure your import will be accepted by our system. Details on using the templates can be found in the next section.
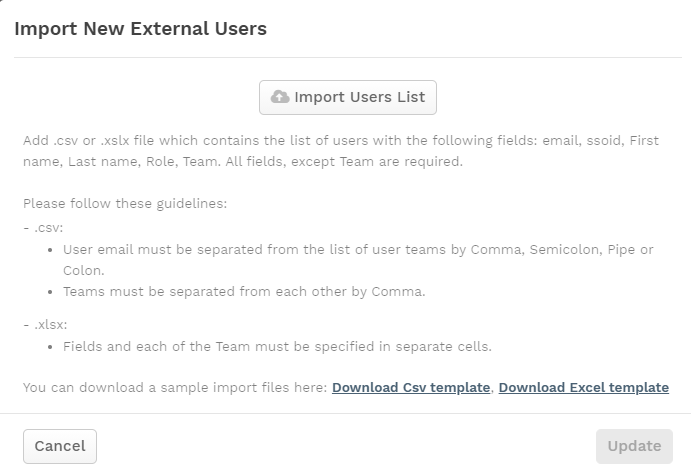
- You can also use the .csv or Excel template to build your list, this will help ensure your import will be accepted by our system. Details on using the templates can be found in the next section.
- The new users from the spreadsheet will be displayed in a pop-up
- Click Update at the bottom of the pop-up to import the new users
-
If an error occurs importing a specific user, an error icon (
 ) will be displayed on the far right of the user’s row. Click the edit button (
) will be displayed on the far right of the user’s row. Click the edit button ( ) to see the user’s details and reason that the user was not imported.
) to see the user’s details and reason that the user was not imported.
Important:
- The spreadsheet should only contain new users.
- The spreadsheet must not contain duplicate values in column A or column B.
- Only one role can be specified in column E.
- The team name that is specified (in column F, etc) must exactly match the Team
Name in Mursion Portal. - A team with the name specified in column F must already exist in Mursion Portal
when the import occurs.
Using the User Import Templates
Using the Excel Template
This is what the Excel template looks like:

| Column | Data to Enter |
| Column A | Enter the learner's email address |
| Column B |
Enter the user's SSO identifier (e.g. email address or employee id). If you are unsure of which SSO identifier to use please contact your Mursion Engagement Manager.
|
| Column C | Enter the learner's First Name |
| Column D | Enter the learner's Last Name |
| Column E | Enter the learner's role. As a facilitator, you can only create users in the Learner role. |
| Column F | Enter the learner's team. Learners must be assigned to a team before they're able to schedule sessions. This team must exist in Mursion prior to upload. You cannot use this form to create a team. |
| Columns G - Z | You can assign the learner to any additional teams using the remaining Rows. |
Using the .csv template
This is what the .csv template looks like, note you will need to open this file with Notepad or a similar text editor:
Each user should be on their own row in Column A, with their individual data points separated by a semi-colon.
The order should be as follows:
| 1st | Enter the learner's email address |
| 2nd |
Enter the user's SSO identifier (e.g. email address or employee id). If you are unsure of which SSO identifier to use please contact your Mursion Engagement Manager. |
| 3rd | Enter the learner's First Name |
| 4th | Enter the learner's Last Name |
| 5th | Enter the learner's role. As a facilitator, you can only create users in the Learner role. |
| 6th | Enter the learner's team. Learners must be assigned to a team before they're able to schedule sessions. This team must exist in Mursion prior to upload. You cannot use this form to create a team. |
If the learner is assigned to multiple teams, add any additional teams separated by a comma.
For example:
test1@test.com; sso-user-id-1; FirstName1; LastName1; learner; team1, team2
