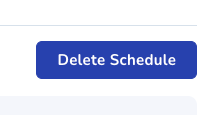This article reviews how you can export information from your dashboards and schedule these exports to be sent regularly.
The data in the following reports can be emailed as a CSV file and can be scheduled to be sent on a regular basis:
- Learner Activity
- Learner Sessions
- Session Summaries
For more details on what these reports show, reference our Portal Dashboards article.
Sending the Report
- In the Mursion Portal, click Dashboard
- Choose a report from the left menu
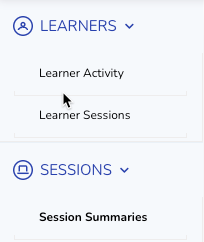
- Set your filters to reflect the data you wish to show. Depending on the report, you will have different filter options.

- Click Send Report
- Indicate who you would like to receive the exported report. You can select existing Mursion portal users using the dropdown or enter other email addresses in the Manually Add Recipients Option.
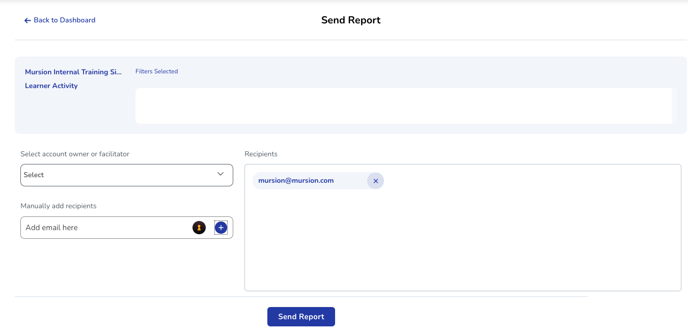
- Once you have added your recipients, click Send Report. The intended recipients will receive an email with information about the report and a button to download a file with the report details.
Scheduling a Recurring Report
- In the Mursion Portal, click Dashboard
- Choose a report from the left menu
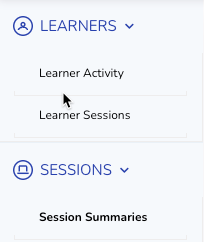
- Set your filters to reflect the data you wish to show. Depending on the report, you will have different filter options.

- Click Schedule Report

- On the Schedule Report Screen:
-
- Select Report Frequency - Frequency determines how often the report is automatically run, you can choose to have the report run Daily, Weekly or Monthly
- Select Sessions to Include - This allows you to pull data from the previous day/week/month or the upcoming day/week/month, if you want to see sessions that are coming up
- Select Report Start Date - This will set the first date the report will run. The report will then run based on your chosen frequency (daily, weekly, monthly)
- Select Account Owner or Facilitator - Select recipients from your list of Account Owners and Facilitators
- Manually Add Recipients - Add recipients who do not have Mursion Account Owner or Facilitator Access (i.e. anyone with an email address)
- Click Schedule Report
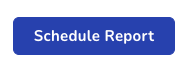
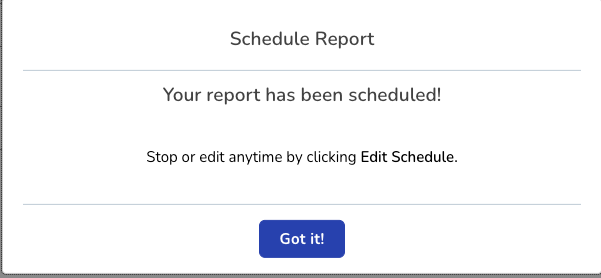
For each organization, only one schedule can be created for each report. If a schedule already exists, follow the below instructions to edit or delete the scheduled report.
Editing or Deleting a Scheduled Report
Once you have a report scheduled, you can return to the Dashboard to find it again. The report now says Edit Schedule where the Schedule Report button was.

- Click Edit Schedule
- On this screen, you can edit your parameters if you would like to change the automated report (remember to save your changes)
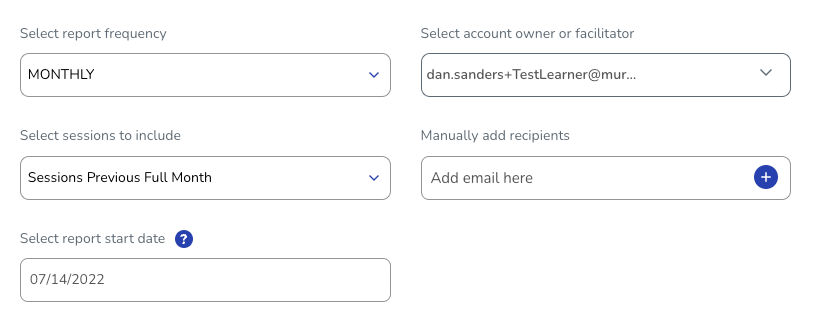
- Or, you can click Delete Schedule to delete your scheduled report