If you notice that your learners haven't scheduled a simulation yet, you can send reminders in the portal.
One-Click Reminders
We've added some Invite to Schedule buttons around the UI so you can easily send invites to learners on teams assigned to a particular scenario or project that have not yet scheduled a simulation. These invites can only be sent once per day to prevent accidental resends.
Once Invite to Schedule is clicked, the emails will be sent to learners that night. For example, if you click Invite to Schedule at 3 pm, the emails will be sent sometime after midnight. Because of this, learners typically see the invitations the morning after Invite to Schedule is clicked.
Note that learners not on teams assigned to the scenario or project in question will not receive these emails, as learners need to be assigned to teams to access scenarios. Learn more about assigning learners to teams here.
Scenario Page
 On each Scenario page, there is an Invite to Schedule button. Clicking this button will send invites to any learners who are assigned to this scenario, but who have not scheduled this scenario, or who have canceled or missed this scenario.
On each Scenario page, there is an Invite to Schedule button. Clicking this button will send invites to any learners who are assigned to this scenario, but who have not scheduled this scenario, or who have canceled or missed this scenario.
From the scenario page, you can see which learners are assigned to this scenario by clicking the Learners tab: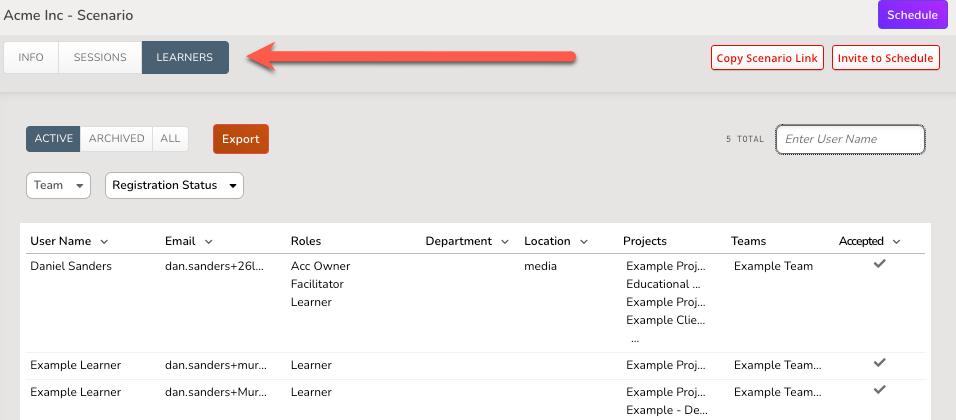
Note that users who have canceled or missed a session for this scenario in the past seven days will not get an email, as there's already an automated reminder flow for those learners.
There's also a Copy Scenario Link button, so you can send your own invitations or reminders in an email, your organization's messaging platform, etc.
Project Page
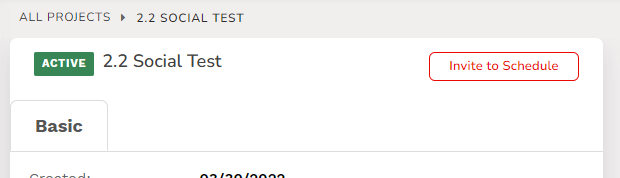
A project is a collection of scenarios. On each project page, there is an Invite to Schedule button. Clicking this button will send invites to any learners assigned to this scenario but who have not scheduled this scenario or who have canceled or missed a scenario in this project.
For example, if a Project has three scenarios, and a learner has not yet scheduled two of the scenarios in that project, the learner will receive an email reminding them to schedule those two scenarios.
From the project page, you can see which learners are assigned to individual scenarios by clicking on a scenario:
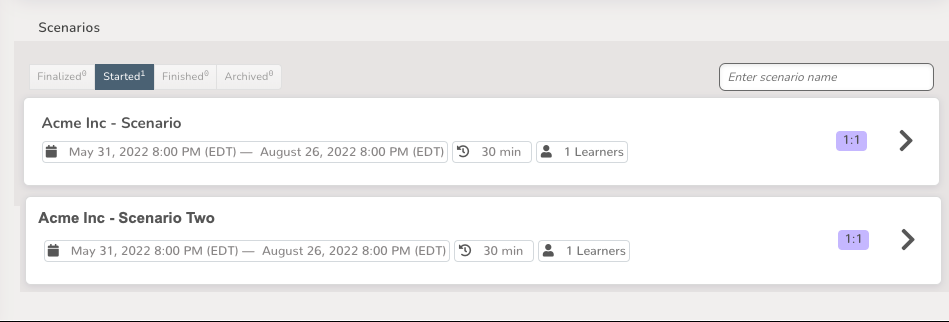
Then click the Learners tab:
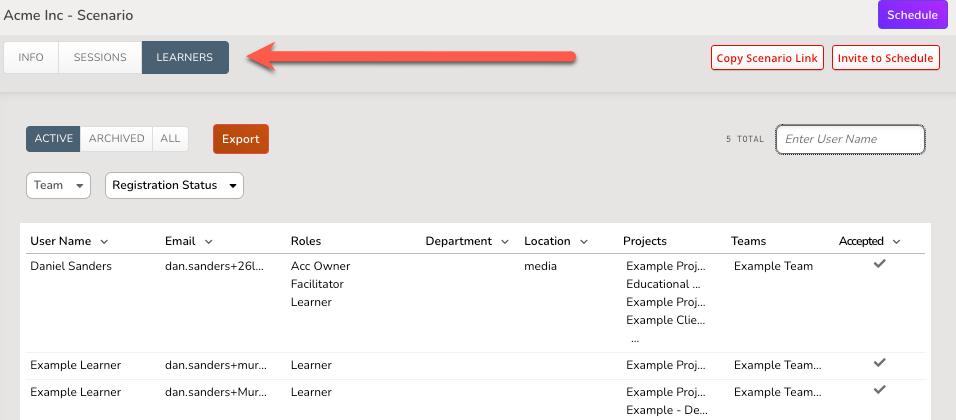
Note that users who have canceled or missed a session in the past seven days will not get an email, as there's already an automated reminder flow for those learners.
Send Confirmation
Once you click Invite to Schedule, you'll see this confirmation prompt:
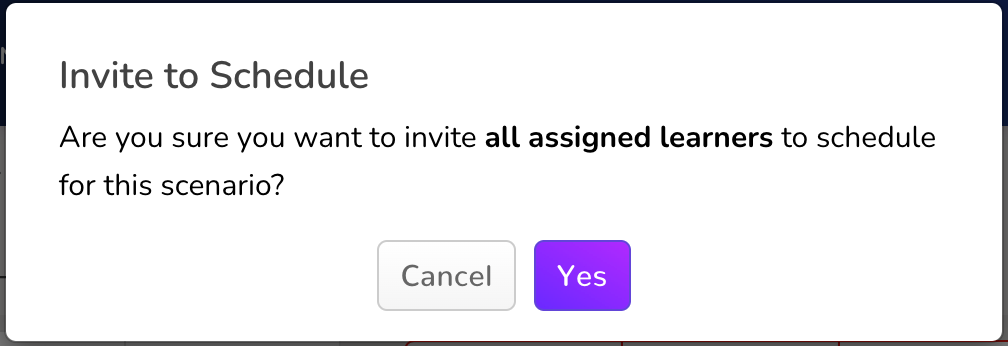 When you click Yes, you'll see this message:
When you click Yes, you'll see this message:
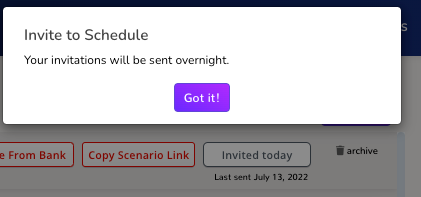
The button will also update with the date below, so you can always track when you last sent the invitations:
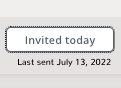
Example
This is an example of the email the learner will receive once Invite to Schedule has been clicked.
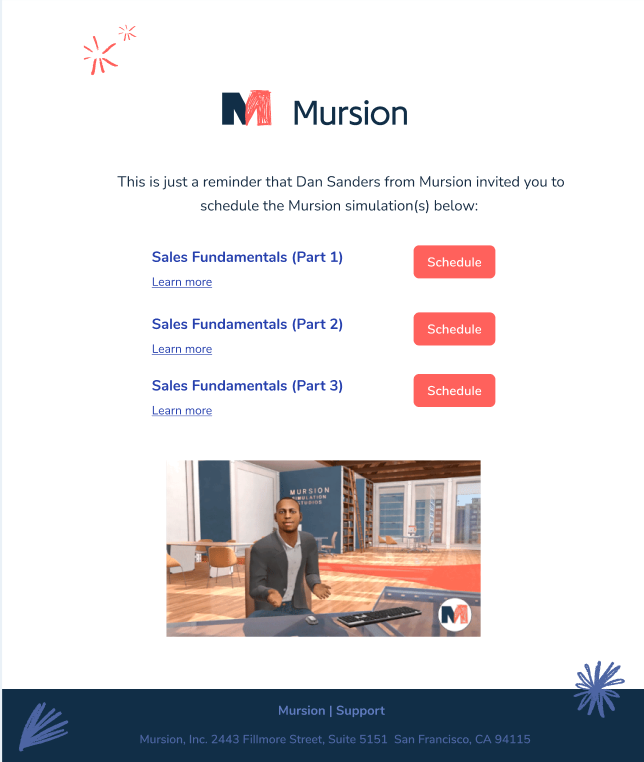
Account Owner Email
You'll also receive a confirmation email from no-reply@mursion.com that the invites have been sent:
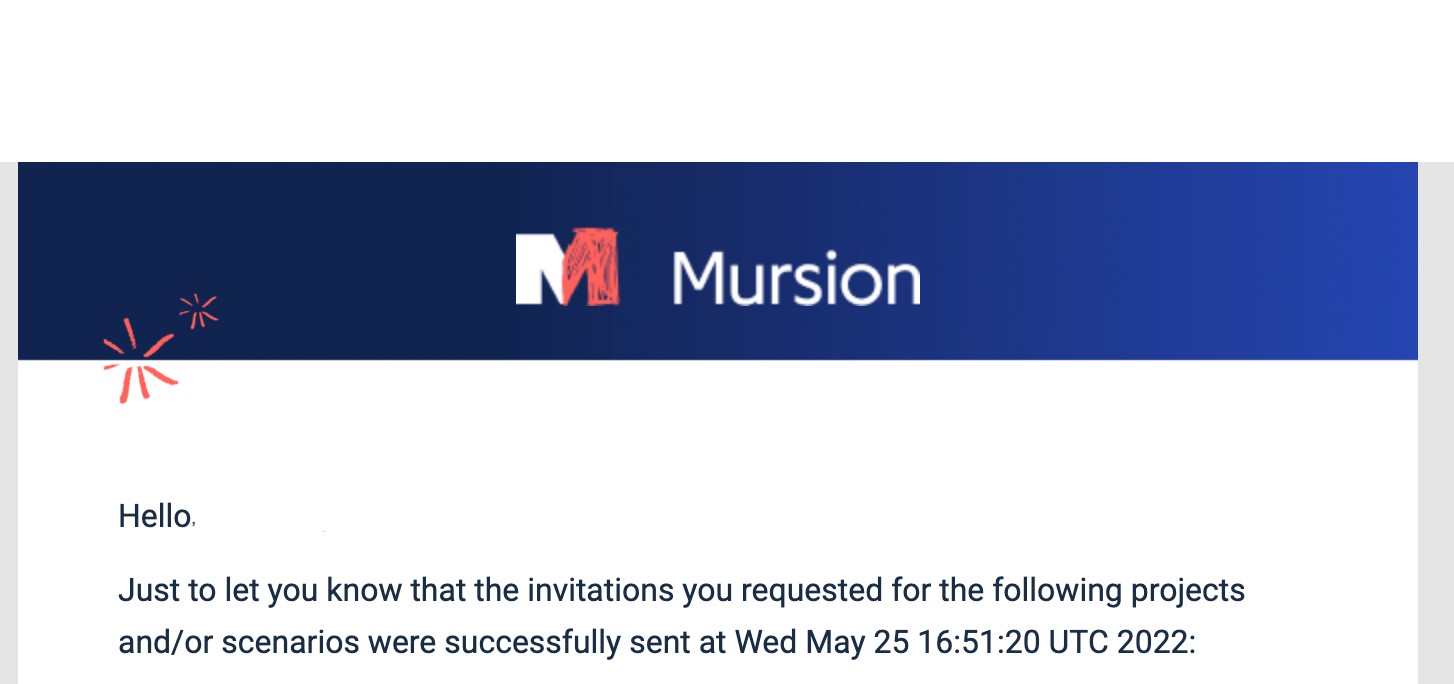
Workshops
Invite to Schedule is currently not supported for Workshops.
Questions
Will all learners receive this email?
No, only learners who can still schedule this scenario. This includes learners who haven't yet scheduled or those who haven't taken the scenario the maximum number of times. For example, if you allow your scenario to be taken three times by each learner, all learners who haven't yet taken the scenario three times (0 times, 1 time, 2 times), will receive the scheduling email.
When are the emails sent?
Once Invite to Schedule is clicked, the emails will be sent to learners that night. For example, if you click Invite to Schedule at 3 pm, the emails will be sent sometime after midnight. Because of this, learners typically see the invitations the morning after Invite to Schedule is clicked.
