Account Owners can Import Users in bulk using the Users Tab
If your organization uses Single-Sign-On (SSO) to log into the Mursion Portal, you can use the Import External Users button to bulk import users from your organization.
- Log into the Mursion Portal
- Click the Users icon at the top of the screen

- Click Import External Users

- Read the guidelines for importing new users, then click Download Excel Template
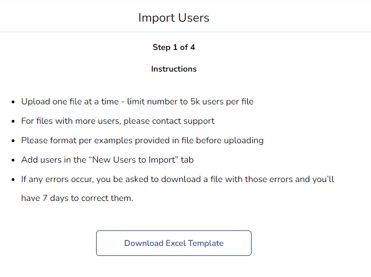
- Update the template with your data
- Save the file to your desktop or somewhere you'll remember
- In the portal, click Proceed
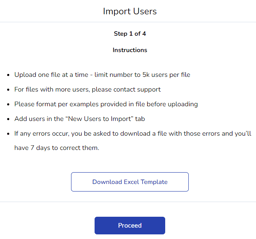
- Click Upload + Validate at the bottom of the pop-up to import the new users
-
If an error occurs importing a specific user, an error icon (
 ) will be displayed on the far right of the user’s row. Click the edit button (
) will be displayed on the far right of the user’s row. Click the edit button ( ) to see the user’s details and the reason that the user was not imported.
) to see the user’s details and the reason that the user was not imported.
Important:
- The spreadsheet should only contain new users.
- The spreadsheet must not contain duplicate values in column A or column B.
- Only one role can be specified in column E.
- The team name that is specified (in column F, etc) must exactly match the Team
Name in Mursion Portal. - A team with the name specified in column F must already exist in Mursion Portal
when the import occurs.
Using the User Import Templates
Using the Excel Template
This is what the Excel template looks like:

| Column | Data to Enter |
| Column A | Enter the learner's email address |
| Column B |
Enter the user's SSO identifier (e.g. email address or employee id). If you are unsure of which SSO identifier to use please contact your Mursion Engagement Manager.
|
| Column C | Enter the learner's First Name |
| Column D | Enter the learner's Last Name |
| Column E | Enter the learner's role. This is pre-set to learner. Use Facilitator to designate a Facilitator. Use Buyer to designate an Account Owner |
| Column F | Enter the learner's team. Learners must be assigned to a team before they're able to schedule sessions. This team must exist in Mursion prior to upload. You cannot use this form to create a team. |
| Columns G - Z | You can assign the learner to any additional teams using the remaining Rows. |
Using the .csv template
This is what the .csv template looks like, note you will need to open this file with Notepad or a similar text editor:
Each user should be on their own row in Column A, with their individual data points separated by a semi-colon.
The order should be as follows:
| 1st | Enter the learner's email address |
| 2nd |
Enter the user's SSO identifier (e.g. email address or employee id). If you are unsure of which SSO identifier to use please contact your Mursion Engagement Manager. |
| 3rd | Enter the learner's First Name |
| 4th | Enter the learner's Last Name |
| 5th | Enter the learner's role. This is pre-set to learner. Use Facilitator to designate a Facilitator. Use Buyer to designate an Account Owner |
| 6th | Enter the learner's team. Learners must be assigned to a team before they're able to schedule sessions. This team must exist in Mursion prior to upload. You cannot use this form to create a team. |
If the learner is assigned to multiple teams, add any additional teams separated by a comma.
For example:
test1@test.com; sso-user-id-1; FirstName1; LastName1; learner; team1, team2
