Learn how to add or remove learners from a team
Adding users manually is a straightforward process, but your organization might benefit from using Single-Sign On for your learners, which simplifies the User Management experience.
Add a Single User to a Team
- Log into the Mursion Portal
- Click the Teams icon at the top of the screen

- Select the team you would like to modify
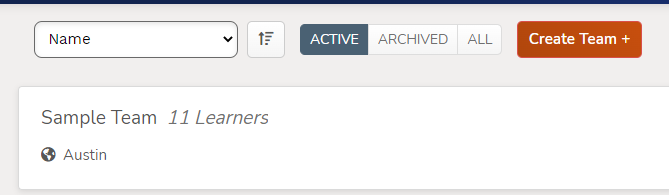
- Click Assign Learners
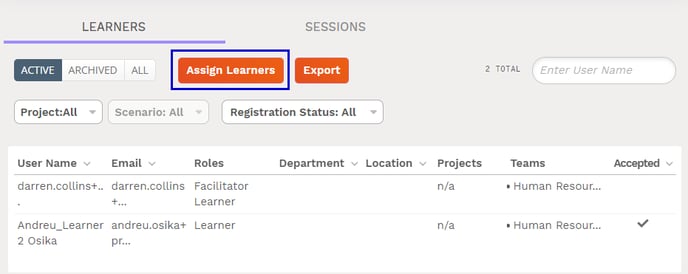
- In the Assign Learners pop-up
- To Add Learners to a team, select users in the left column then click Add to move them to the Team Learners column
- To Remove Learners from a team, select users in the right column then click Remove to remove them from the Team Learners column
- When complete, click Confirm to save your changes
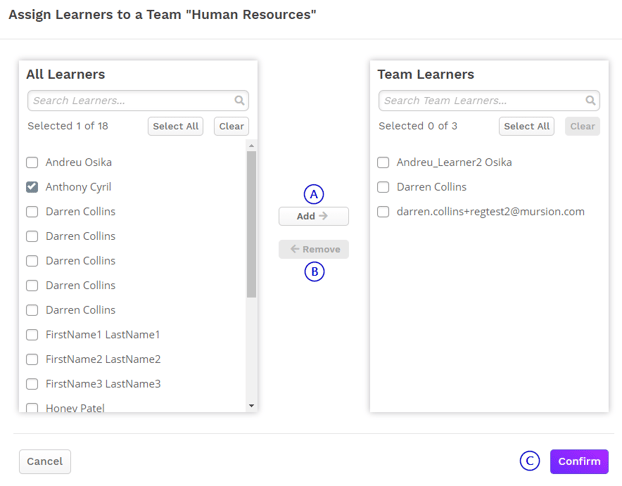
Bulk Edit Team Memberships
Some things to remember before we begin:
- You can only add ten teams at a time
- You can only add 5000 users at a time
- Always remember to check your spelling!
To Bulk Edit Team Memberships, you'll need to:
- Download your existing user list
- Update your user list
- Upload your updated user list
Download the Existing User List
- Log into the Mursion Portal
- Click the Teams icon at the top of the screen

- Click Export
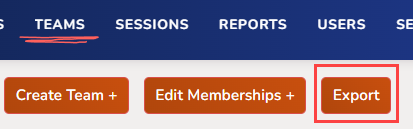
- Select the Client and Roles you'd like to export and click Confirm
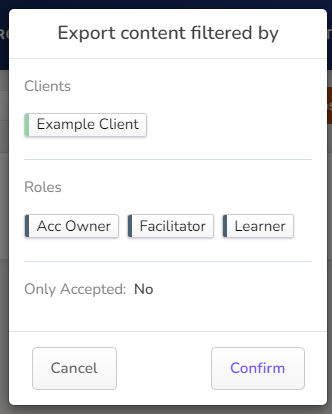
- Clicking Export will download an Excel file with your team information
- Open the downloaded file
Update your User List
-
In the template, you'll see the details for each learner in rows A - K. Do not edit these rows!
-
To update the Team assignment, you'll need to update the Team Assignment rows from L onwards. This is where the teams will be listed and you can make changes accordingly.
In this example, this user is assigned to three teams:

- Starting in Row L enter or update the team name(s) that the learner should be assigned to. In this example we've added this user to the Education Team:

- When you've updated the teams, save the file to your desktop or somewhere you'll remember.
Upload your Updated User List
- Click Teams, then click Edit Memberships
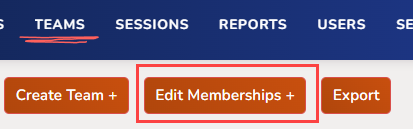
-
Review the instructions and click Proceed
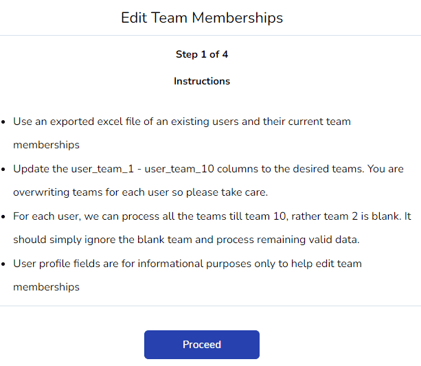
- Click Upload + Validate and upload the file you updated in the previous step.
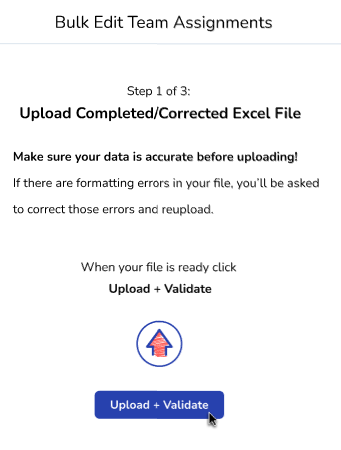
- If successful, you'll get a success message.
- If unsuccessful, you'll be prompted to download a failed edits list, correct your errors and reupload.
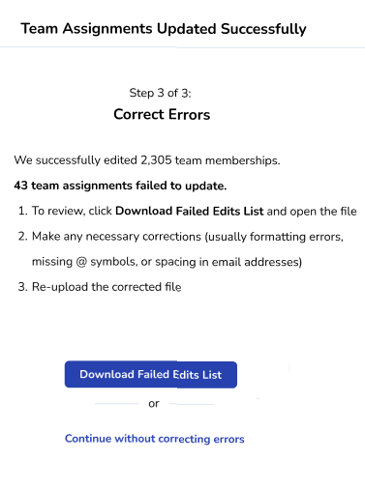
- Repeat this process until all your users are updated correctly.
