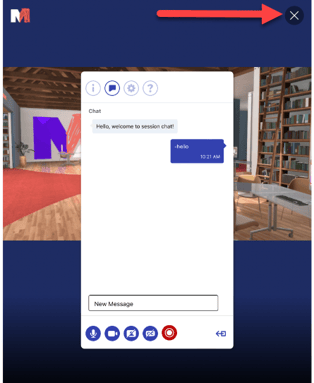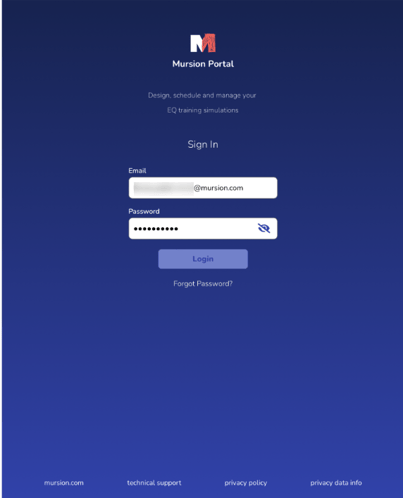Learners can schedule and join Mursion Magic sessions from an iPad
Note: Use of an iPad to experience Mursion Magic simulations is currently only supported on the safari browser. Use of other app-based browsers are not supported.
Mursion Magic is our in-browser Simulation environment (meaning it's not powered by Zoom or Google Meet). The iPad is a great way for learners to experience Mursion who may not have access to office or educational stations.
Logging in and Scheduling
All the processes for connecting, scheduling, and taking a simulation are the same as any other platform. Still, they might look slightly different due to the nature of the iPad and mobile browsers.
Log in Screen
From your browser, enter your email and password and click login. If your organization uses Single Sign On, you'll bypass this login screen.
Dashboard
You'll still use your dashboard to connect to or schedule any upcoming sessions. You can also view reports and videos from previously completed sessions at the bottom of the screen.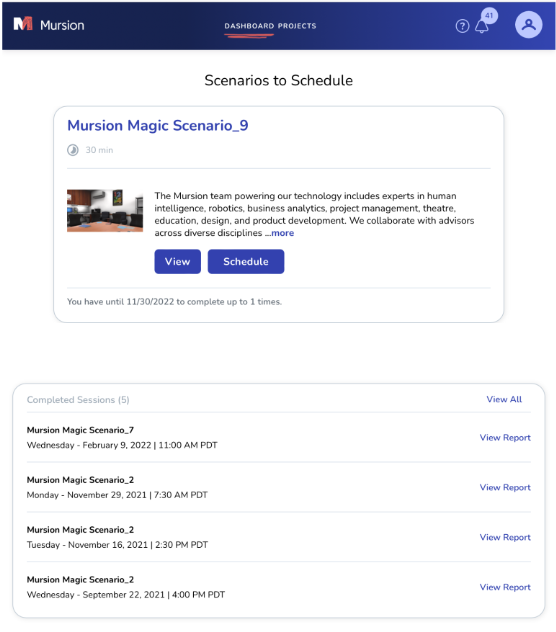
Scheduling
Scheduling can vary slightly between organizations, but the process is always the same.
- Review the session details
- Select a date
- Select a time
- Check the box to confirm you've reviewed the code of conduct
- Tap Submit
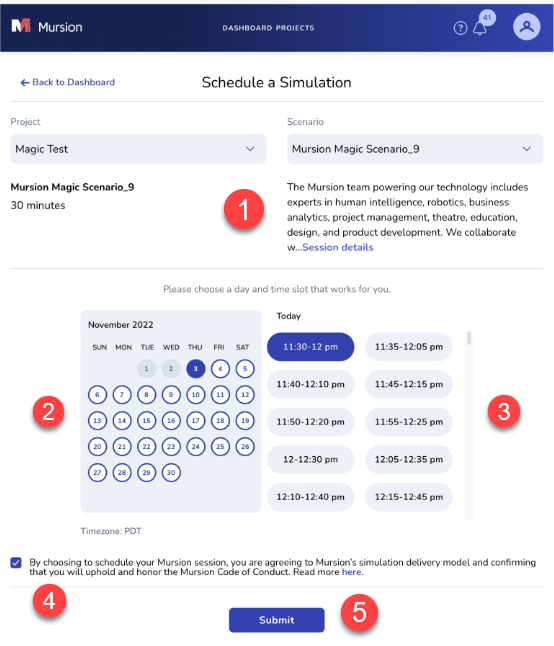
Joining a Session
The session you scheduled will appear in your dashboard in the upcoming sessions section. When joining your session is time, tap Join to start the scenario.
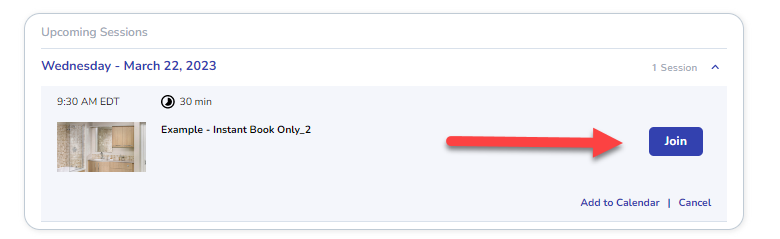
Best Practices for Mursion on the Ipad
- Hold your tablet in landscape (lengthwise) mode, allowing you to see the menu options and the scene more clearly.
Troubleshooting
- Connection issues? Click the exit icon at the bottom of the menu, then rejoin the simulation.
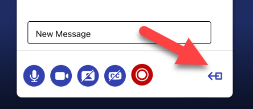
- Can't dismiss the menu? Click the x in the upper right corner to close the menu