Use the Dashboard and Reports tab to track your Learners' progress
Using the Dashboard
Facilitators can access a wide variety of report functions by using the Dashboard tab.
- Log into the Mursion Portal
- Click Dashboard at the top of the screen
- Then select a Dashboard in the left column
| Dashboard Group | Dashboard | Purpose |
| Learners | Learner Activity | View the status of all learners in all simulations |
| Learner Simulations | View all learner simulations and their current status | |
| Simulations | Simulation Summaries | View data by simulation |
| Simulation Detail | Expanded detail of simulation data and the ability to search by Simulation ID | |
| Users | Users Activity | Displays user-level data. View the latest user activity as well as the users registration date and first log in |
| Scheduling Info | Overview of a users scenario participation, upcoming sessions, and completed sessions | |
| Projects | Projects Activity | Displays project-level data. View scheduled sessions, completed sessions, missed and late sessions |
| Projects Utilization | Provides a summary of how the contracted hours for a project have been used | |
| Sessions | Session Learners | Displays session-level data. View learner progress through specific Mursion sessions. |
Refining your Data
Use the filters at the top of the dashboard to refine the dataset. These filters are Dashboard specific, but the functionality is the same. Use the dropdowns to adjust the data to your liking to view the data you need.

Exporting Data from the Dashboard
Click Export Data in the upper right corner to receive an email with a link to download your report.
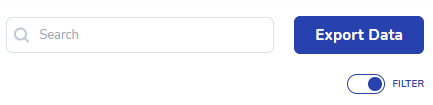
Using the Reports Section
Using the Reports tab will allow a Facilitator to download key information about their Team's progress through a particular project or Session
- Log into the Mursion Portal
- Click Reports at the top of the screen

- Select a date range and use the drop-down menus to refine your dataset, then click Export
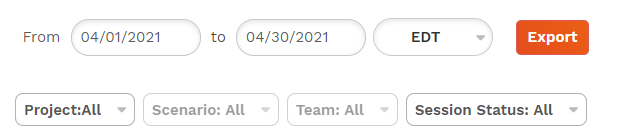
- Clicking Export will download the data to your device
- Opening the report allows a facilitator to view the following Data:
- Time - The time of a particular Session
- Client - The name of the client who participated in the Session
- Project - The project that contains the Session
- Project ID - A unique identifier of a particular Session
- Scenario - The scenario the learners participated in
- Learner Names - The learners who participated in the Session
- Learner Emails - Contact information for the learners
- Team(s) - The teams assigned to the Session
- Status - The status of the Session (Scheduled, Complete, or In Progress)
- Time Spent - The duration of the Session
- Scheduled By - Who Scheduled the Session for the Learners
- Scheduled At - Date and time the Session was scheduled
