Use the Dashboard and Reports tab to track your Learners' progress
Dashboard Overview
Using the Dashboard
Facilitators can access a wide variety of report functions by using the Dashboard tab.
- Log into the Mursion Portal
- Click Dashboard at the top of the screen
- Then select a Dashboard in the left column
Report Report Content Utilization* Overview At-a-glance view of session completion and session breakdown by completion status.
Contract Progress Detailed information about session completion broken out by contract item, projects, and scenarios. Learner Learner Activity* High-level summary of activity for each individual learner. Includes lists of assigned projects, scenarios, and activity summaries (sessions scheduled, missed, etc) Learner Sessions Provides details about each session for a learner including the scenario, date and time, session status, duration, and information about the session recording. For workshops, there will be one row per learner. Sessions Session Summaries While the Learner Sessions report is focused on the learner, this report is focused on the session.
For workshops, there will be one row per session with learner(s) names grouped. You can drill down on each row to see rows for each learner.Legacy
(older reports that will be deprecated in the coming months)User Activity View current user activity, including at-a-glance registration and scheduling ratios Scheduling Info View number of simulations scheduled across teams, scenarios, and clients Projects Activity View the current status of individual projects, at-a-glance views of project completion status Projects Utilization View progress of current simulations Session Learners View learners by session status
*May not be visible due to client settings. Speak to your CSM for more information.
Refining your Data
Use the filters at the top of the dashboard to refine the dataset. These filters are Dashboard specific, but the functionality is the same. Use the dropdowns to adjust the data to your liking to view the data you need.
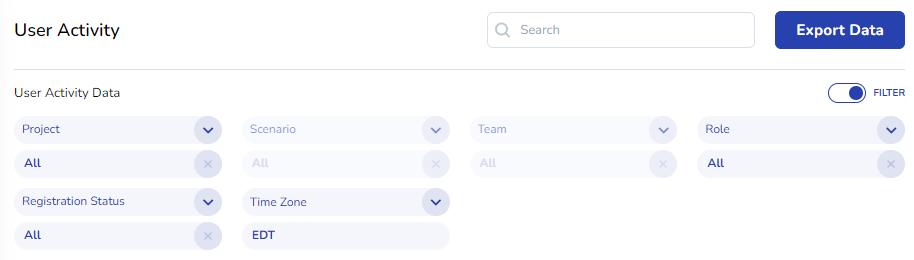
Exporting Data from the Dashboard
Click Export to Email in the upper right corner to receive an email with a link to download your report.
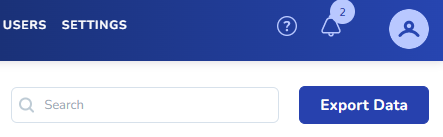
Using the Reports Section
Using the Reports tab will allow an Account Owner to download key information about their learner's progress through a particular project or session.
- Log into the Mursion Portal
- Click Reports at the top of the screen

- Select a date range and use the drop-down menus to refine your dataset, then click Export
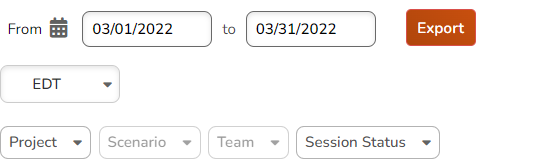
- Opening the report allows a facilitator to view the following Data:
- Time - The time of a particular Session
- Client - The name of the client who participated in the Session
- Project - The project that contains the Session
- Software Version - The Mursion Product the session was hosted on (Mursion Software, Mursion Magic, ML3z (Zoom), Mursion Meet (Google Meet))
- Scenario - The scenario the learners participated in
- Learners- The learners who participated in the Session
- Team(s) - The teams assigned to the Session
-
- Time Until - Displays the time until the session, if the session is upcoming
- Status - The status of the session
- Scheduled - Reserved but not yet assigned to a Simulation Specialist
- Booked - Sessions that have been assigned to a Simulation Specialist
- Pending - Sessions that have a Simulation Specialist, but no learner
- Completed - Learner attended and completed this simulation
- Error - learner or Sim Specialist had a technical issue preventing the session from occurring or completing
- In Progress - Simulation happening at the time of the report
- Missed - Simulation where the learner did not complete a session
- Late - Simulation where the learner did not arrive in time to complete at least 50% of the session
- Canceled - Simulation canceled by learner
-
- Scheduled At - Date and time the Session was scheduled
Clicking Export Data will download the data to your device
