This article reviews common issues you may encounter with your audio and video stream during your Mursion simulation. This article is for simulations that occur on Mursion Magic.
Starting your Simulation
When you first launch your Magic simulation, you will receive a pop-up at the top of your browser to Allow or Deny access to your Microphone and Camera. You must click Allow to proceed with your simulation successfully.

Mursion Magic - Audio and Video Settings
- Once you are in your simulation, you can review your audio and video settings from the right pane. Click the Settings Tab (the gear icon), check your microphone and speakers, the default will match your system's settings.
- Use the dropdowns to select a different microphone and speakers if necessary.
- Before joining the simulation, please click Test on the Mic Test and the Speaker test to confirm they're working properly.
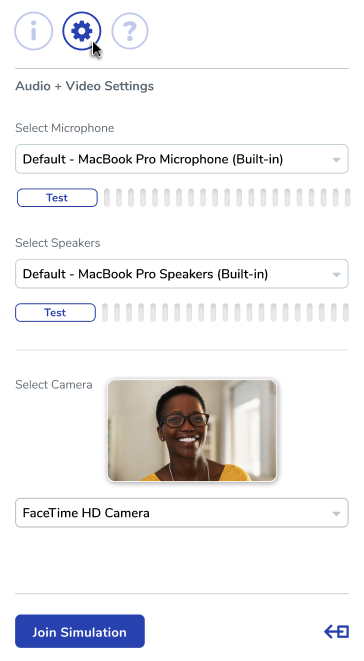
- Below Join Session, you can toggle your audio and video settings. Toggling the microphone icon will mute and unmute your microphone, toggling the camera icon will activate and deactivate your camera.
Unable to Access Camera and Microphone Successfully
If you see a message that states, "We are Sorry! We can't access your camera or microphone!" this indicates that Mursion magic is having an issue connecting to your camera and microphone.

To troubleshoot this, follow the below steps:
-
Verify that you did not click Block when prompted to allow Mursion Magic access, to verify this review the below instructions on viewing Browser permissions:
- If you made any changes to allowed permissions, you may need to relaunch your browser to refresh the permissions. Close your browser and relaunch your session.
- Verify that you have no other applications open that may be using your camera or microphone. This may include Zoom, Teams, Slack, etc. If your camera or microphone is already in use, we will not be able to connect successfully. Close these applications and attempt to rejoin your simulation.
- If the issue persists, you may try a different browser to see if the issue persists and to allow you to start your simulation. You may also reach out to support for further troubleshooting assistance.
Black Window
If you have granted permission and you do not see the above error message, however you only see a black screen in the simulation instead of your camera or the avatar, you may have a network level block preventing connection to Mursion. We'd recommend using a different wifi or disconnecting from your VPN to see if that resolves the issue. You should also reach out to our IT administrator to mitigate any network-level blocks.
Enabling Microphone and Camera by System
If you’re still having trouble using your microphone or camera, it might be disabled by your system. Follow these links to learn more about how to enable your microphone and camera.
