Troubleshoot audio issues with your microphone
Summary:
When troubleshooting this issue, learners should check their system-level device settings to see if they are the same.
What to tell a learner when they encounter this issue in ML3 (quick version):
For Windows OS:

1. Hit the Windows Key - it's the 4 square logo on your keyboard.
2. Type in "sound settings" and press enter.
3. Make sure sound input and output are identical.
For Mac OS:
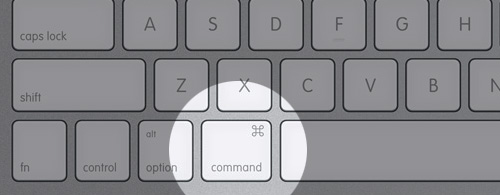
1. On your keyboard, press Command and Space bar - command is next to the Space Bar.
2. A search bar will pop up, type in "sound", press enter.
3. Select the same input and output device.
Detailed Explanation:
Here's a few examples: in this first configuration, the Input is a webcam microphone, and the Output is computer microphone. This means that the Learner cannot hear you.
Bad Configuration:
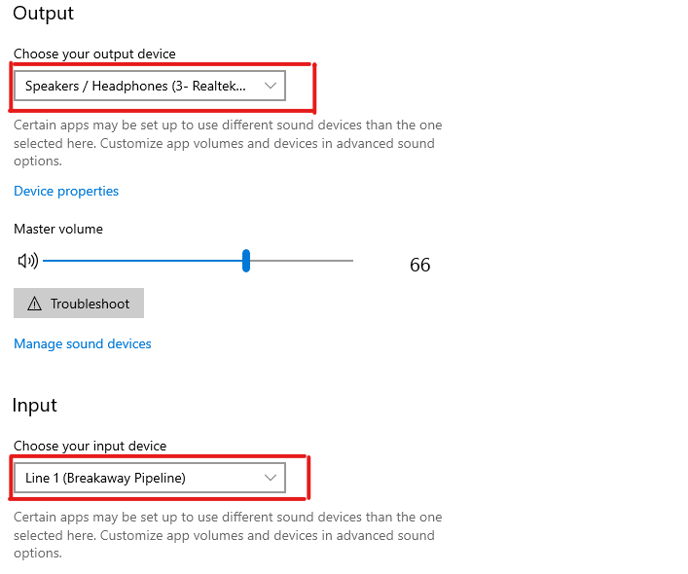
Good Configuration:
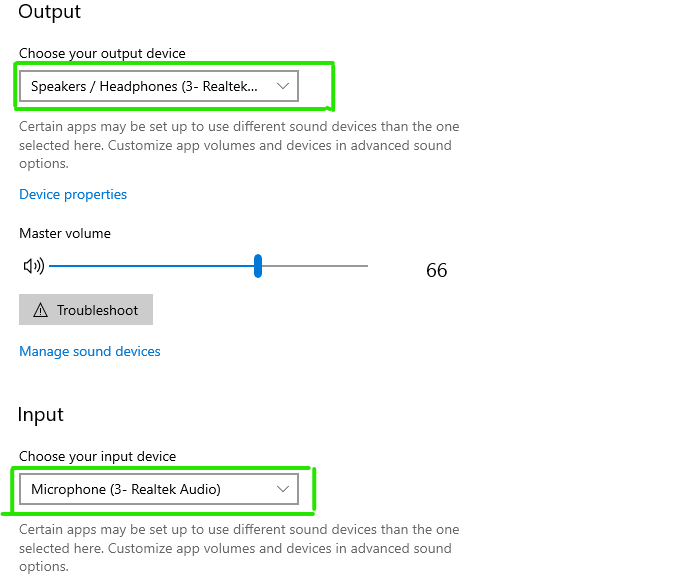
The limitations of this are that we cannot parse audio settings in ML3, however this is not a problem in Zoom or ML3z.
Workarounds:
Wear a headset rather than headphones. (for SimS, this is the Jabra or other approved device).
Doing so usually routes all audio through the headset's onboard microphone and speakers.
For Mac Users
This is how to access the sound settings when in ML3
1. On your keyboard, press Command + Space 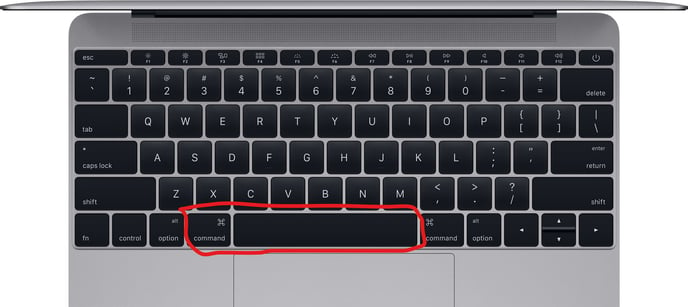
2. A screen will pop up, type in Sound
3. Now you can view the menu for input and output devices. Please make sure that your sound settings are both on the same Input AND Output channel.
